インストーラーを手に入れたら、早速、インストールしてみよう。ここではSQL Server 2022 の「新規スタンドアロン」インストール手順について説明します。
インストールに使用するISOファイルの入手については前回の記事を参考にしてください。
1.初めに
現在(2022.8.3時点)、SQL Server 2022 は、 プレビュー版のみ公開されていますので、今回はプレビュー版をインストールします。
SQL Server 2022 (16.x) Preview の新機能についてはこちら
参照元 : https://docs.microsoft.com/ja-jp/sql/sql-server/what-s-new-in-sql-server-2022?view=sql-server-ver16
SQL Server 2022 (16.x) Preview のハードウェアとソフトウェアの要件についてはこちら
参照元 : https://docs.microsoft.com/ja-jp/sql/sql-server/sql-server-2022-release-notes?view=sql-server-ver16
ハードウェア要件
■ハードディスク
・6GB以上
■モニタ
・Super-VGA (800×600) 以上の解像度のモニター
■インターネット
・インターネット機能にはインターネット アクセス (有料) が必要
■メモリ
最小:
・Express Edition: 512 MB
・他のすべてのエディション: 1 GB
推奨:
・Express Edition: 1 GB
・他のすべてのエディション: 4 GB 以上
■プロセッサ
最小:
・x64 プロセッサ:1.4 GHz
推奨:
・2.0 GHz 以上
プロセッサの種類
・x64 プロセッサ: AMD Opteron、AMD Athlon 64、Intel Xeon (Intel EM64T 対応)、Intel Pentium IV (EM64T 対応)
ソフトウェア要件
■オペレーティング システム
・Windows 10 TH1 1507 以降
・Windows Server 2016 以降
■.NET Framework
・.NET Framework: 4.7.2
■ネットワーク ソフトウェア
・QL Server でサポートされるオペレーティング システムにはネットワーク ソフトウェアが組み込まれています。 スタンドアロン インストールの名前付きおよび既定のインスタンスでは、次のネットワーク プロトコルがサポートされています。共有メモリ、名前付きパイプ、および TCP/IP。
2.今回の構成について
今回のインストール例でのハードウェア構成は以下の通り。
| 項目 | 内容 | 備考 |
|---|---|---|
| プロセッサ | 4コア | 本来は同時に動作するアプリケーションやプロセス数を元にコア数を求めるべきですが、手順の流れ確認の為なので、割り当てはこれだけ。 |
| RAM | 4GB | OS分(2GB) + SQL分(2GB) 本来は同時に動作するアプリケーションやプロセスで消費するメモリ量を元に求めるべきですが、手順の流れ確認の為なので、割り当てはこれだけ。 |
| ディスク領域 | C:60GB D:10GB E:10GB F:50GB G:100GB H:50GB I:200GB | ※とりあえず今回はこういう想定でインストールしています。 ・ページファイル、メモリダンプはシステム領域とは異なるドライブに保存。 ・メモリダンプ方式は、「アクティブメモリダンプ」を採用。 ・CD/DVDドライブのドライブレターは、「Z」を使用。 C: システム領域 (OS分(今後適用されるのパッチ等の容量を含む)(32GB) + システム領域にインストール必須のプログラムや格納するデータ)を加味して余裕を持って → 60GB D: ページファイルとメモリダンプ領域((物理メモリ量(4GB)+余剰(0.5GB))×2 以上) → 10GB E: SQLServerプログラム領域 → 10GB F: TempDB領域 → 10GB G: ユーザーデータ領域 → 100GB H: ユーザーデータ ログ領域→ 50GB I: バックアップデータ保存領域→ 200GB |
| ネットワークアダプタ | 2個 | ・サービス用 ・管理用 |
| その他 | ・UEFI |
3.インストール
1.インストールメディアをセットし、ドライブを選択し、右ボタンクリックで表示されるコントキストメニューから、「メディアからのプログラムのインストール/実行」をクリックする。
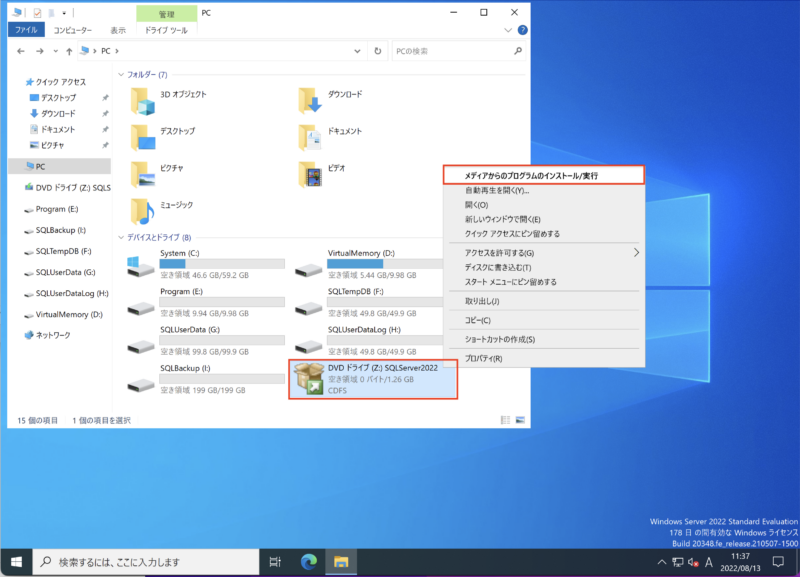
2.SQL Serverインストールセンターの画面が表示されるので、左ペインの「インストール」をクリックする。
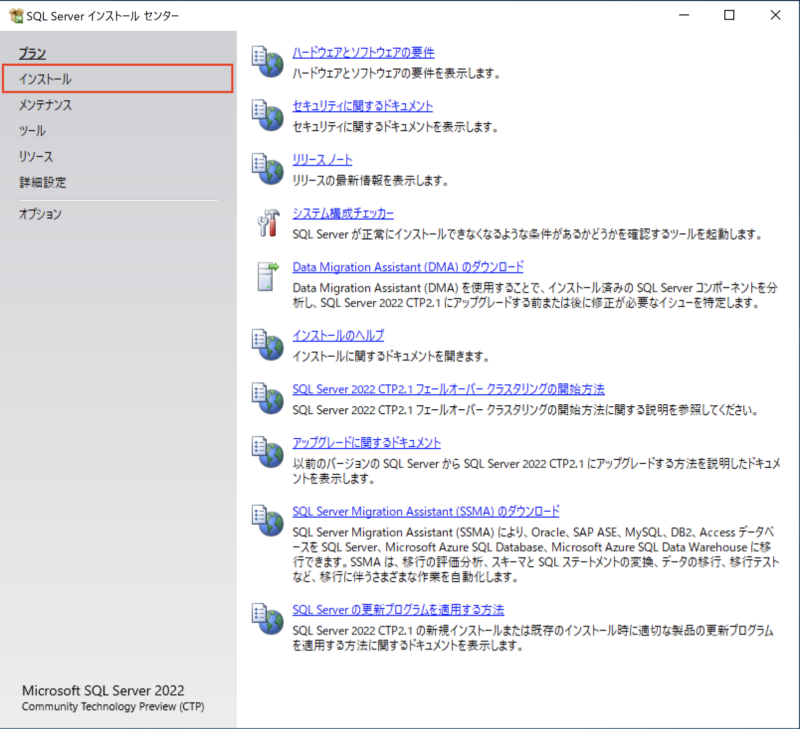
3.インストールメニューの一覧が表示されるので、「SQL Serverの新規スタンドアロンインストールを実行するか、既存のインストールに機能を追加」をクリックし、インストールを開始する。
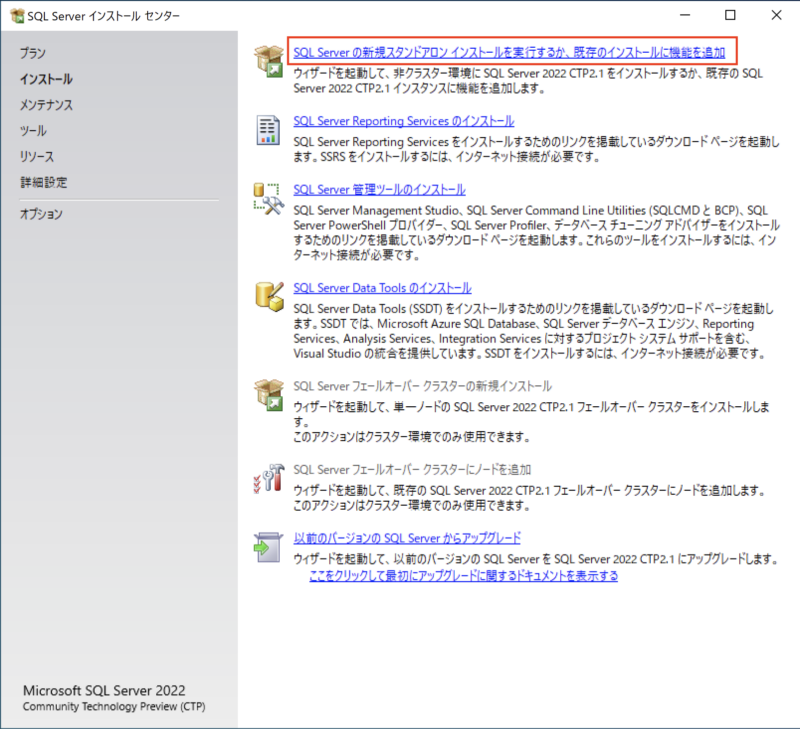
4.ライセンス認証画面で「無償のエディションを指定する」のラジオボタンを選択し、「Evaluation」を選択し、「次へ」ボタンをクリックする。
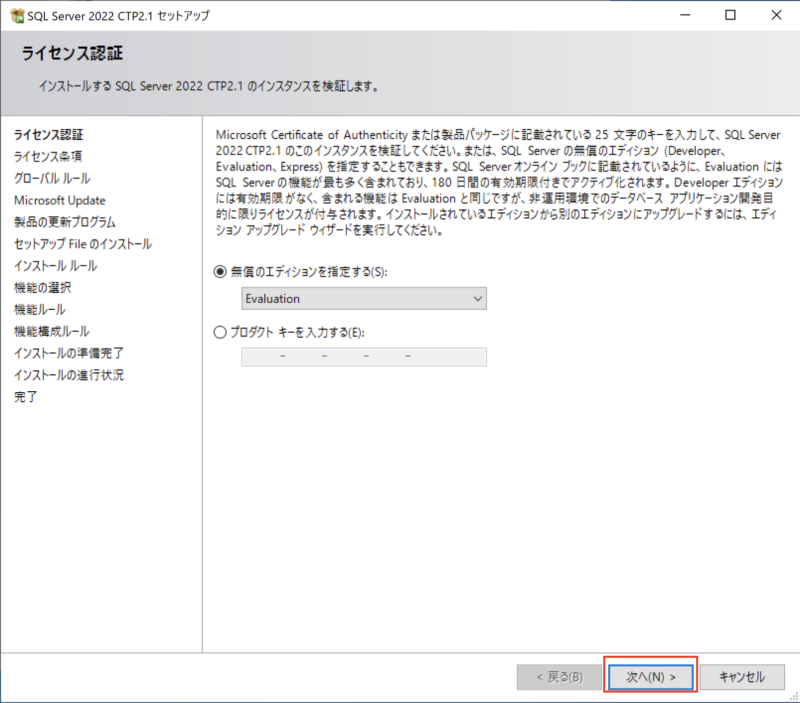
5.ライセンス条項画面が表示されるので、「ライセンス条項と次に同意します」にチェックを入れ、「次へ」ボタンをクリックする。
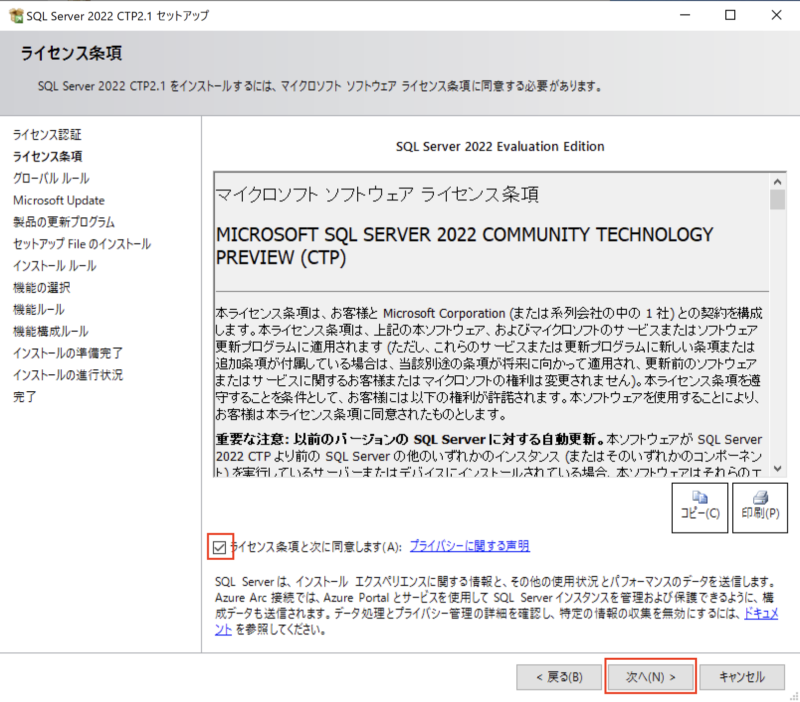
6.Microsoft Update 画面が表示されるので、「Microsoft Update を使用して更新プログラムを確認する」にチェックを入れ、「次へ」ボタンをクリックする。
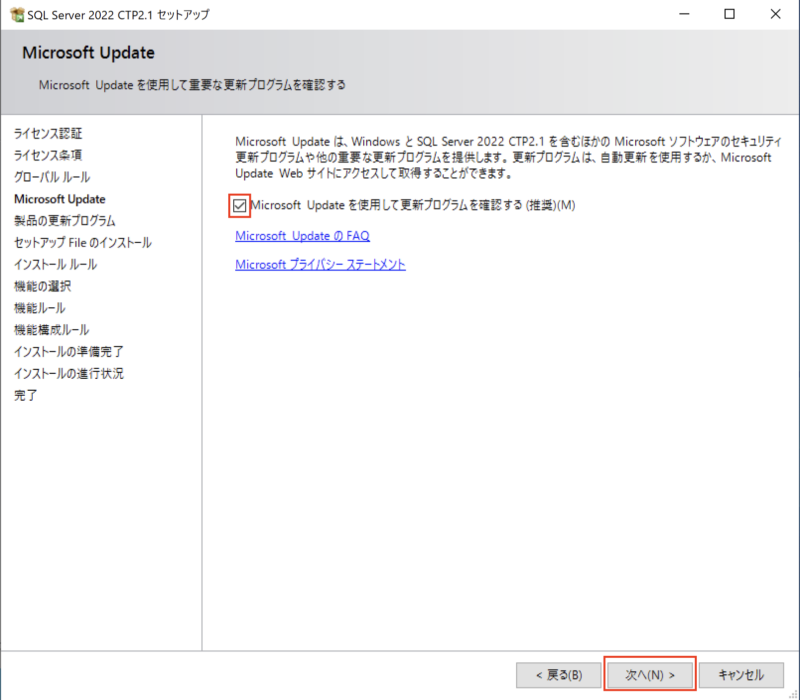
7.インストールルール画面が表示され、インストール前の確認が行われます。「操作が完了しました。」と表示されたら、「次へ」ボタンをクリックする。
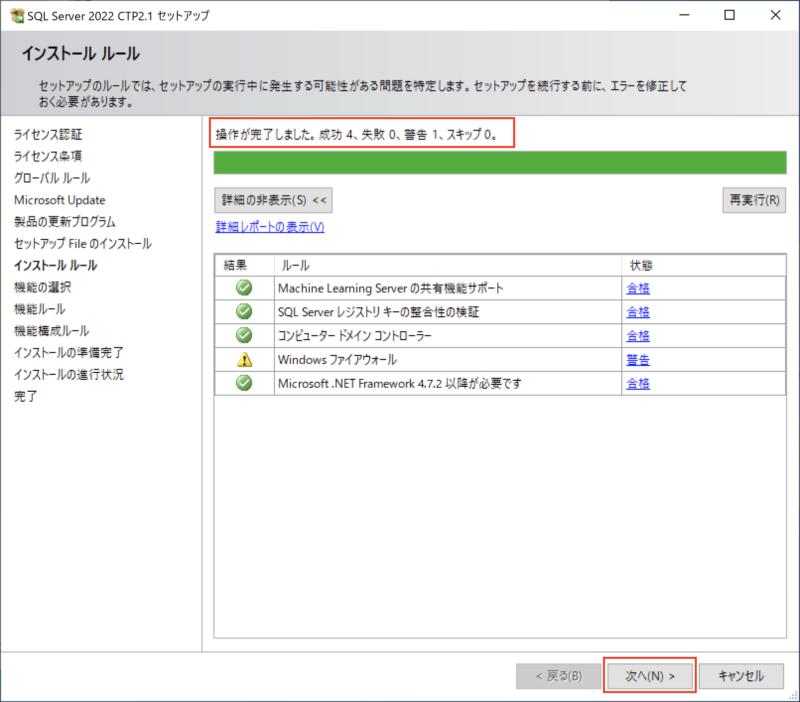
8.機能の選択画面が表示されるので、インストール対象機能「データベースエンジンサービス」を選択し、インストール先ディレクトリを指定して、「次へ」ボタンをクリックします。
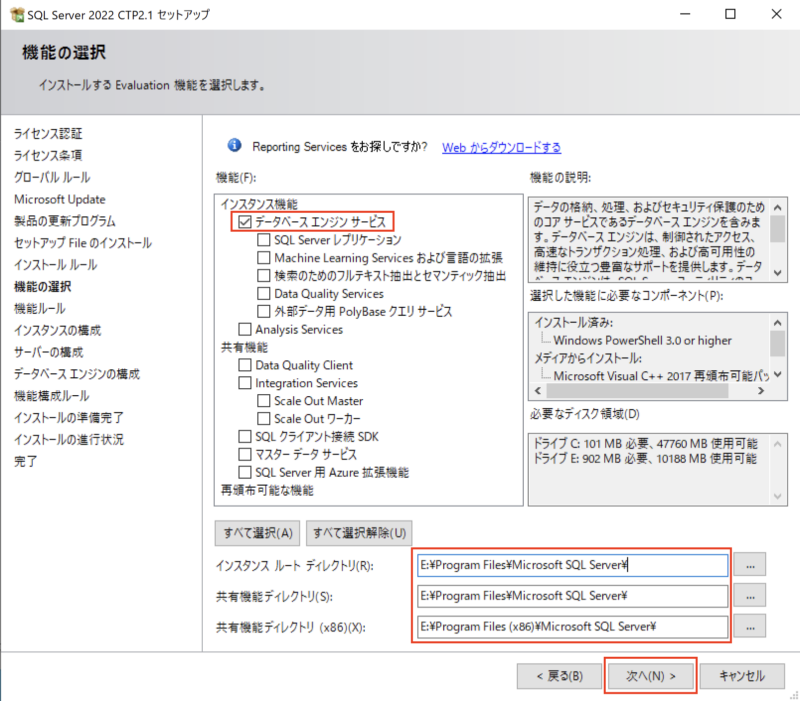
9.インスタンスの構成画面が表示されるので、「既定のインスタンス」ラジオボタンが選択され、インスタンスIDに「MSSQLSERVER」が指定されていることを確認し、「次へ」ボタンをクリックする。
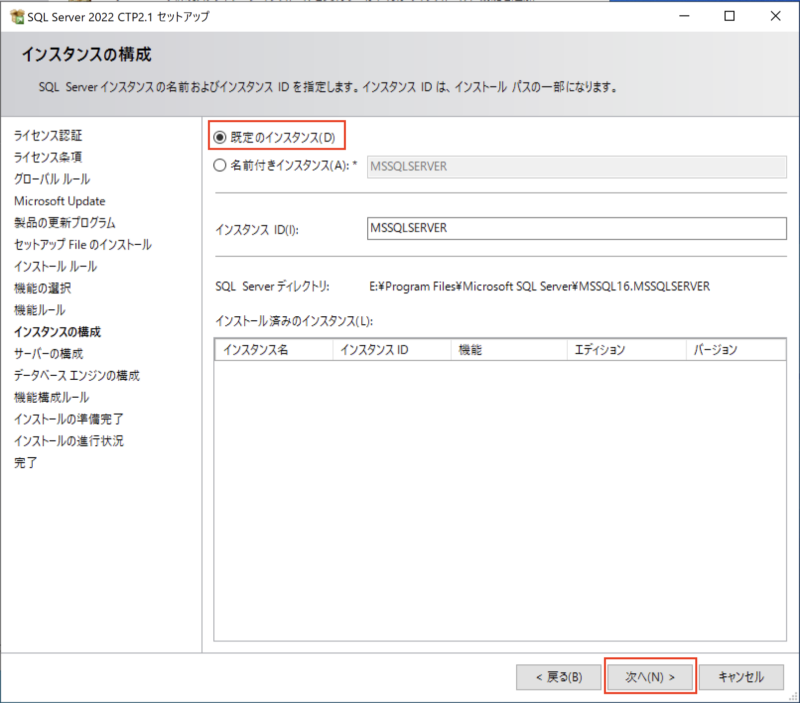
10.サーバーの構成画面が表示されるので、タブ「サービスアカウント」で、「SQL Server エージェント」のスタートアップの種類を「自動」に変更する。
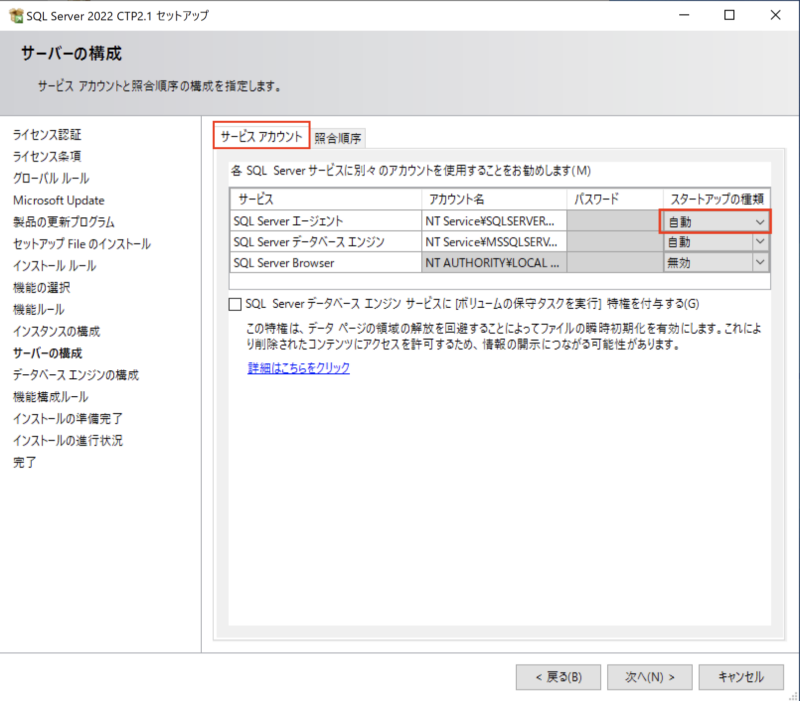
11.サーバーの構成画面のタブ「照合順序」では何も変更せずに、「次へ」ボタンをクリックする。
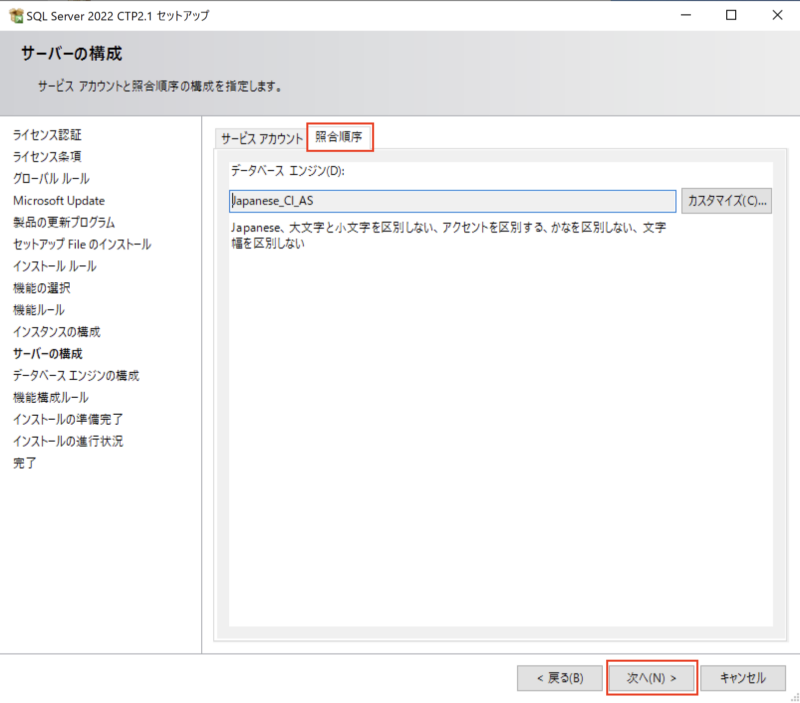
12.データベースエンジンの構成画面が表示されるので、タブ「サーバーの構成」で、認証モードが「Windows 認証モード」が選択されていることを確認し、SQL Server管理者の指定で、管理者ユーザとするWindowsユーザーを登録する。
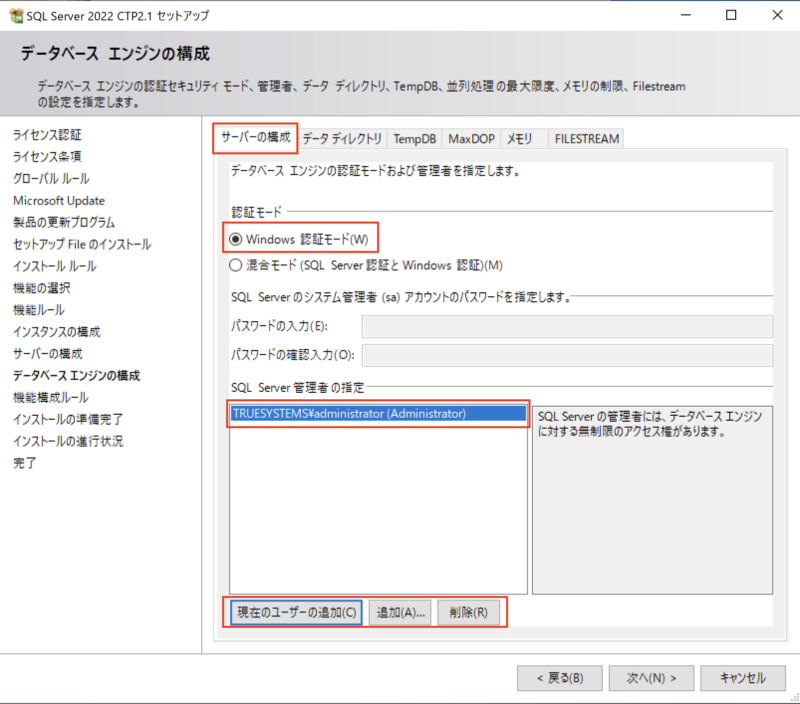
13.タブ「データ ディレクトリ」で、データルートディレクトリ、ユーザーデータベースディレクトリを「Gドライブ」、ユーザーデータベースディレクトリを「Hドライブ」、バックアップディレクトリを「Iドライブ」に変更する。
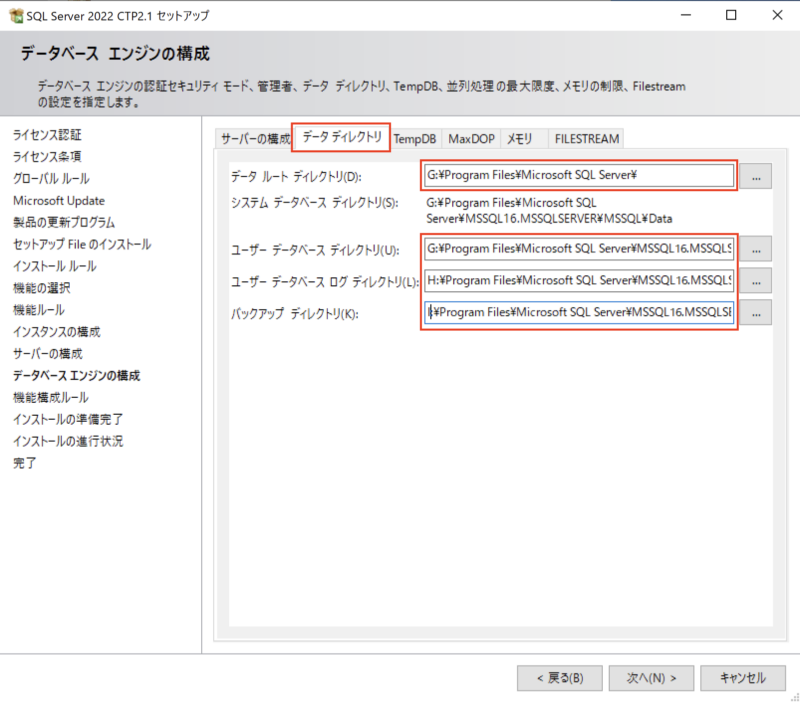
14.コマンドプロンプトを起動し、TempDB用ファイル格納ディレクトリを「Fドライブ」に作成する。
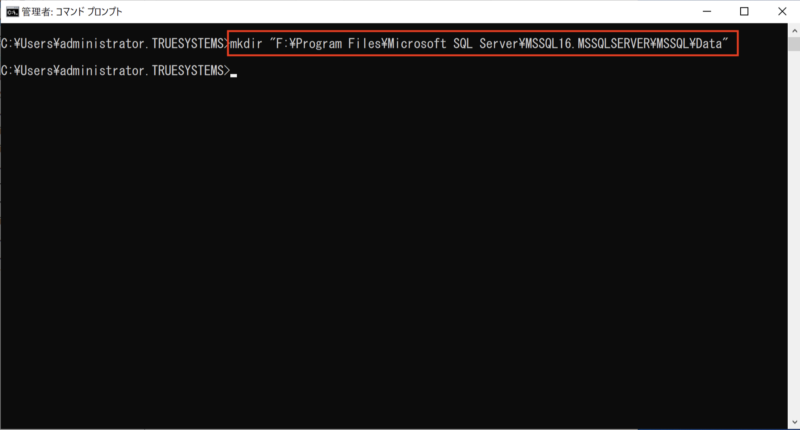
15.タブ「TempDB」で、TempDB用データディレクトリとログディレクトリの格納場所を先ほど作成した「Fドライブ」上のディレクトリに変更する。
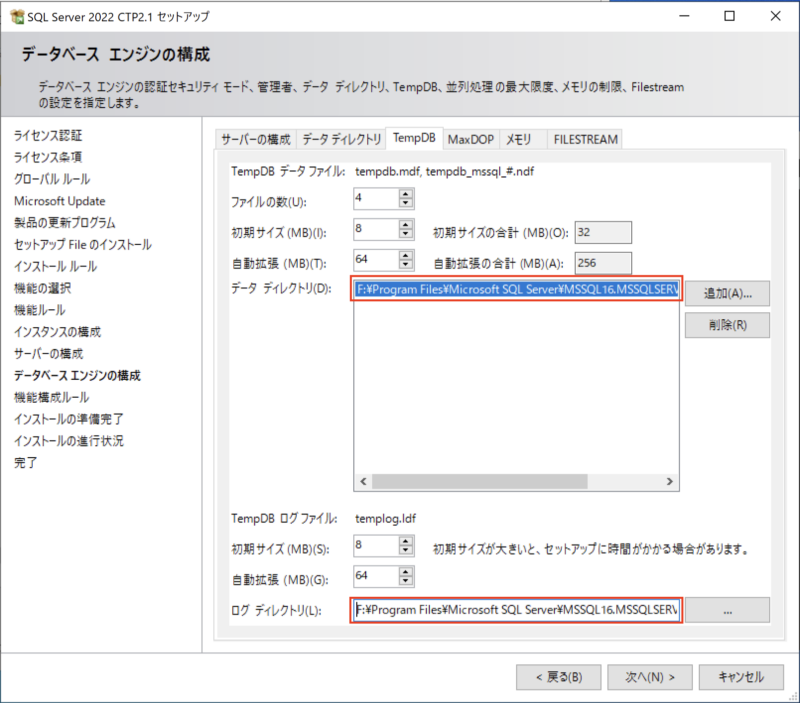
16.タブ「MaxDOP」では何も変更しません。
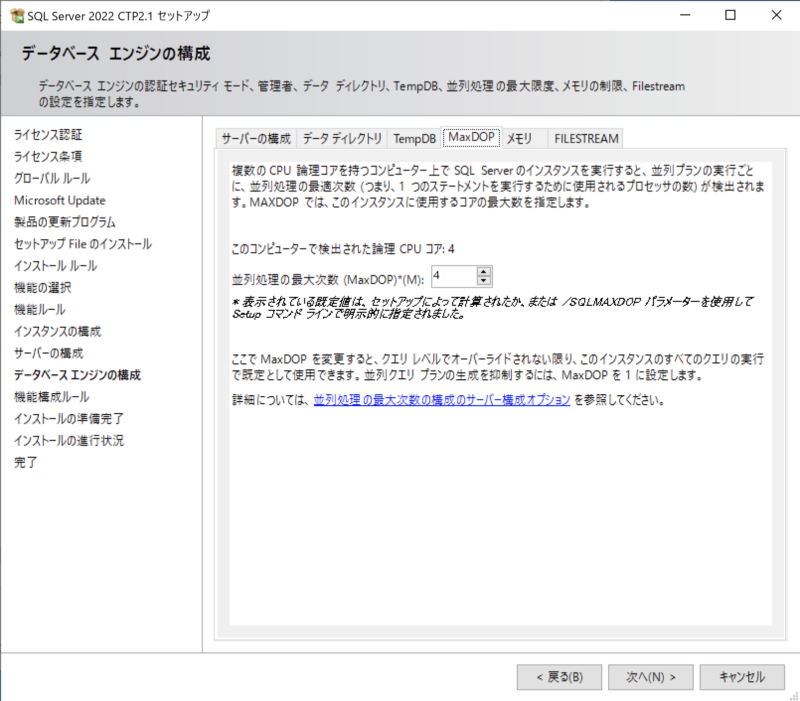
17.タブ「メモリ」で、「推奨」を指定し、「SQL Serverデータベースエンジン用に推奨されているメモリ構成を受け入れるには、ここをクリックします」にチェックを入れる。
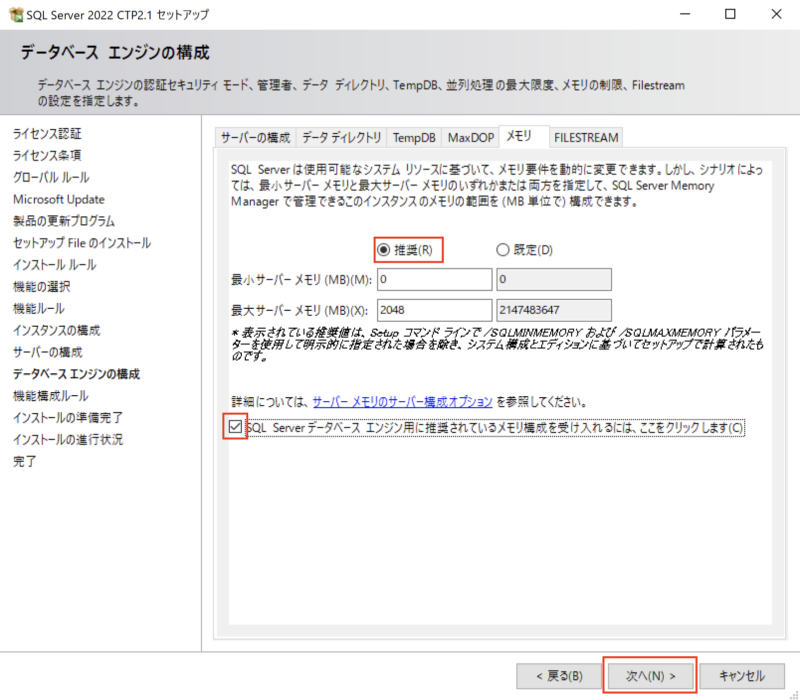
18.タブ「FILESTREAM」で、何も変更せずに、「次へ」ボタンをクリックする。
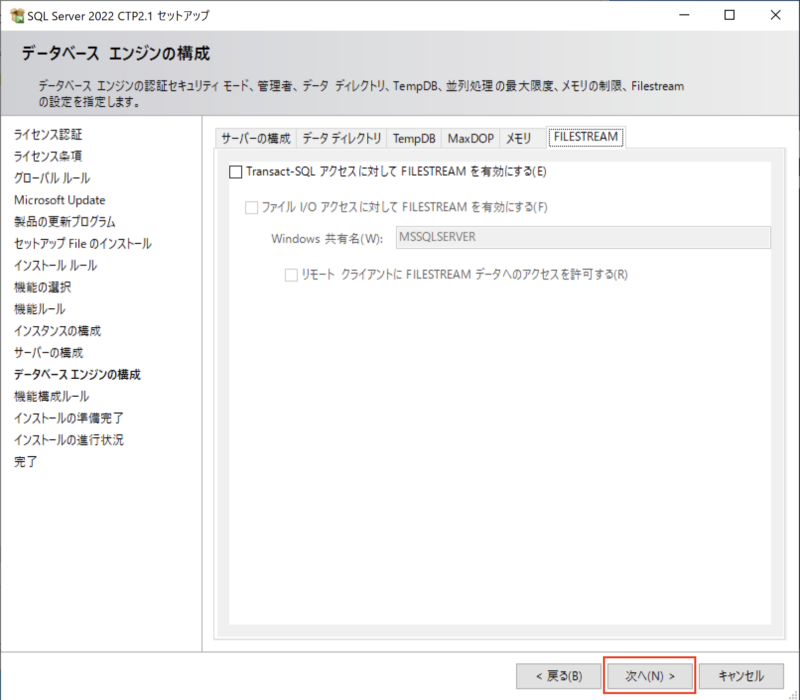
19.インストールの準備完了画面が表示されるので、「インストール」ボタンをクリックするとインストールが開始される。
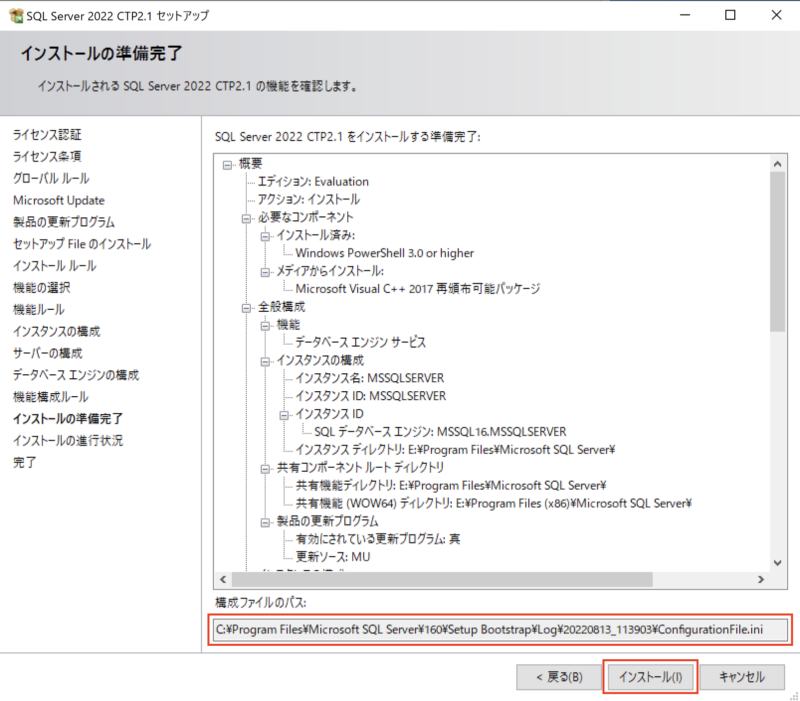
20.インストールが完了すると、完了画面が表示されるので、「コンピューターの再起動が必要です」ダイアログの「OK」ボタンをクリックし、画面を閉じる。
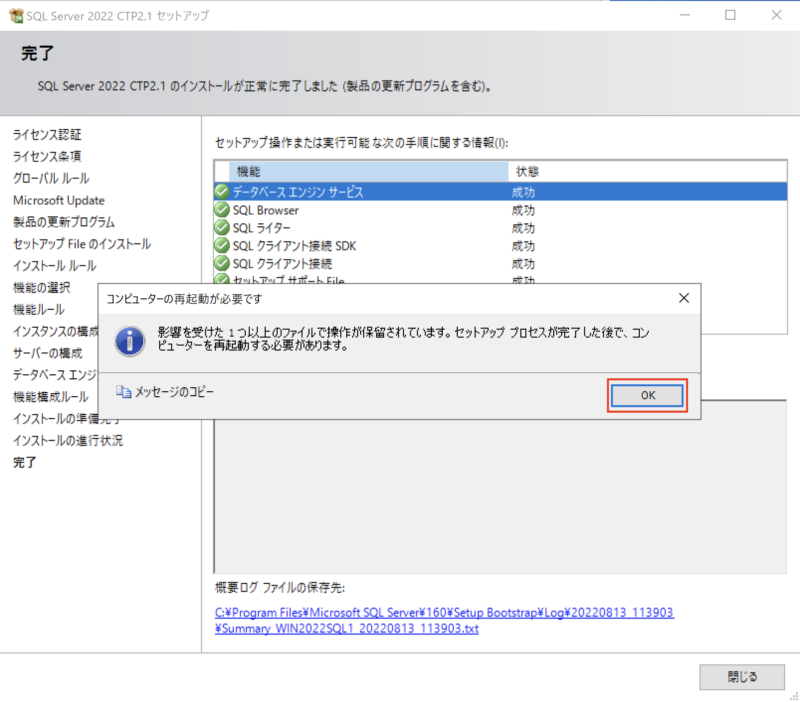
21.さらに「閉じる」ボタンをクリックし、セットアップウィザードを閉じ、終了する。
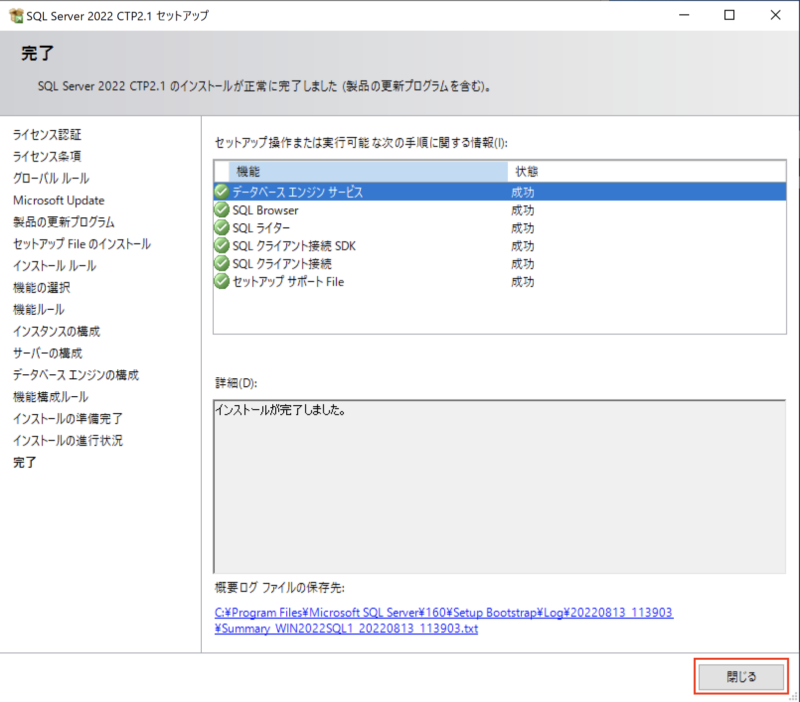
以上
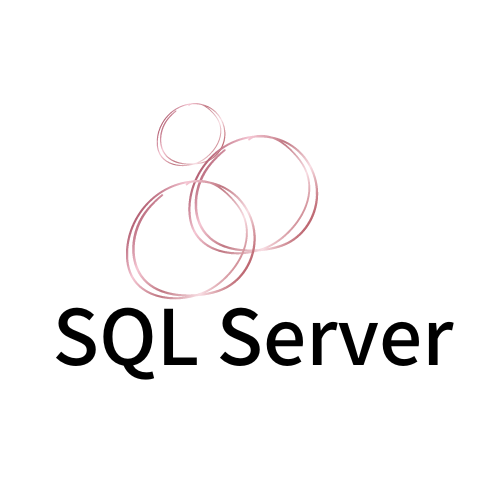
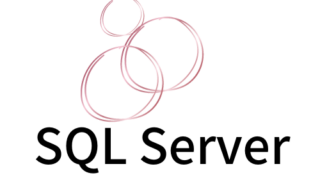
コメント