インストーラーを手に入れたら、早速、インストールしてみよう。ここではインストール時には決めておかないといけない(もしくは決まっているであろう)ハードウェア構成とそれに合わせたWindows Server 2022 のインストール手順について説明します。
インストールに使用するISOファイルの入手については前回の記事を参考にしてください。
1.初めに
エディションについて
Windows Server 2022 では、 Standard、Datacenter、Datacenter: Azure Edition の3つが用意されています。今回は、「Standard」エディションをインストールしていきます。
各エディションの機能の違いについてはこちら
参照元 : https://docs.microsoft.com/ja-jp/windows-server/get-started/editions-comparison-windows-server-2022
ハードウェア要件
■プロセッサ
・1.4 GHz 64 ビット プロセッサ
・x64 命令セット対応
・NX と DEP のサポート
・CMPXCHG16b、LAHF/SAHF、および PrefetchW のサポート
・第 2 レベルのアドレス変換 (EPT または NPT) のサポート
■RAM
・512 MB (デスクトップ エクスペリエンス搭載サーバー インストール オプションを使用したサーバーの場合、2 GB)
・ECC (誤り訂正符号) 型または同様のテクノロジ (物理的なホストの展開の場合)
■記憶域コントローラーとディスク領域の要件
・32GB
■ネットワーク アダプター
・毎秒 1 ギガビット以上のスループットが可能なイーサネット アダプター
・PCI Express アーキテクチャの仕様への準拠
■その他
・DVD ドライブ (DVD メディアからオペレーティング システムをインストールする場合
参照元 : https://docs.microsoft.com/ja-jp/windows-server/get-started/hardware-requirements#storage-controller-and-disk-space-requirements
2.今回の構成について
今回のインストール例でのハードウェア構成は以下の通り。
| 項目 | 内容 | 備考 |
|---|---|---|
| プロセッサ | 2コア | 本来は同時に動作するアプリケーションやプロセス数を元にコア数を求めるべきですが、手順の流れ確認の為なので、割り当てはこれだけ。 |
| RAM | 4GB | OS分(2GB) + 余剰分(2GB) 本来は同時に動作するアプリケーションやプロセスで消費するメモリ量を元に求めるべきですが、手順の流れ確認の為なので、割り当てはこれだけ。 |
| ディスク領域 | C:60GB D:10GB E:10GB F:10GB | ※とりあえず今回はこういう想定でインストールしています。 ・ページファイル、メモリダンプはシステム領域とは異なるドライブに保存。 ・メモリダンプ方式は、「アクティブメモリダンプ」を採用。 ・CD/DVDドライブのドライブレターは、「Z」を使用。 C: システム領域 (OS分(今後適用されるのパッチ等の容量を含む)(32GB) + システム領域にインストール必須のプログラムや格納するデータ)を加味して余裕を持って → 60GB D: ページファイルとメモリダンプ領域((物理メモリ量(4GB)+余剰(0.5GB))×2 以上) → 10GB E: プログラム領域 → 10GB F: データ領域 → 10GB |
| ネットワークアダプタ | 2個 | ・サービス用 ・管理用 |
| その他 | ・UEFI |
仮想メモリとメモリダンプ領域の見積りの考え方については、こちらのサイト(Windowsシステム構築ガイド – PRIMERGY 技術情報 : 富士通)の情報を参考にしています。
参照元 : Windows Server 大容量メモリダンプ ファイル設計ガイド
3.インストール
1.インストールメディアをセットし、電源を入れる。
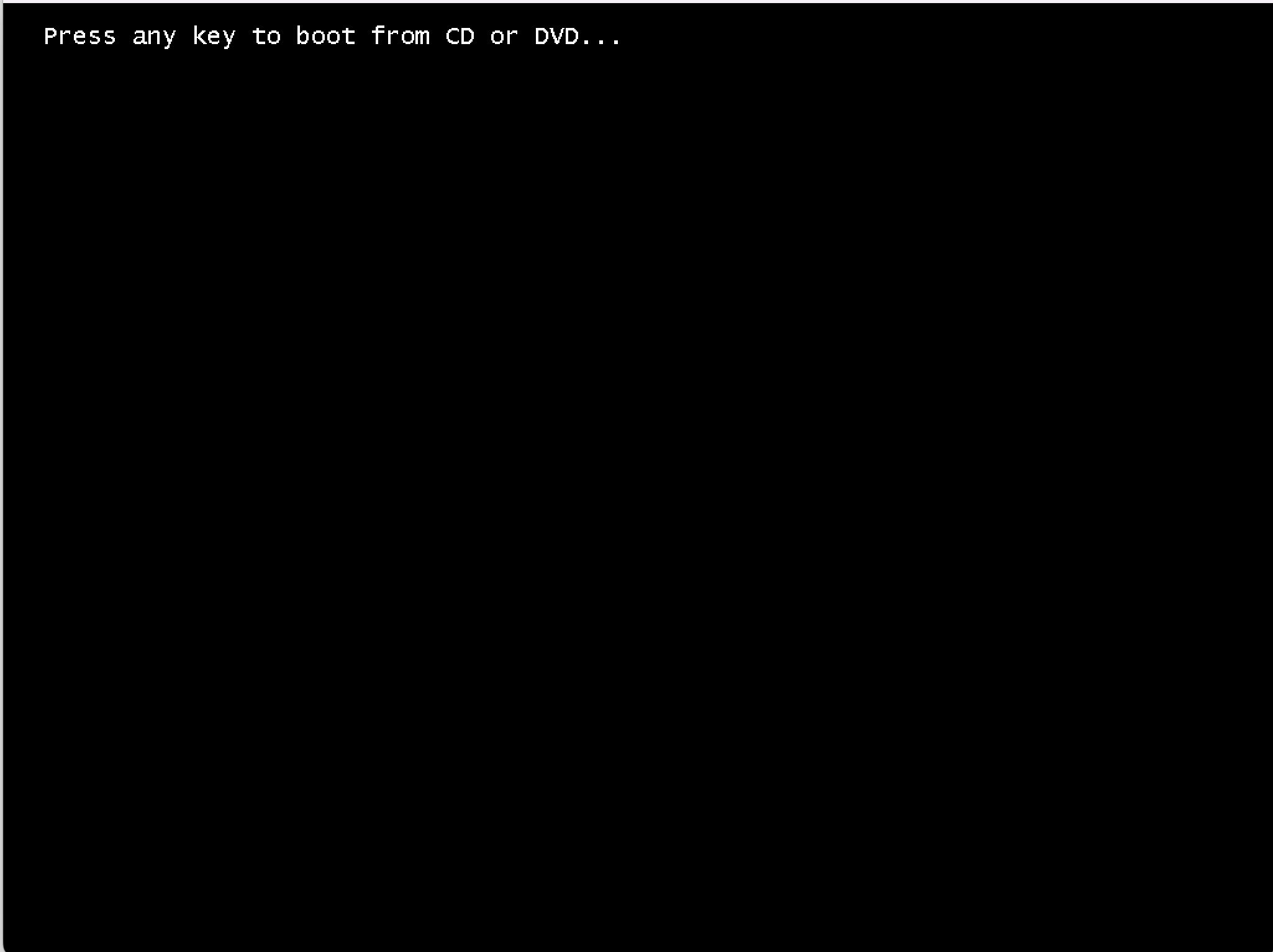
2.セットアップ画面で、必要事項を指定して、「次へ」ボタンをクリックする。
一般的には変更するとしても「キーボードの種類」ぐらいだと思われます。
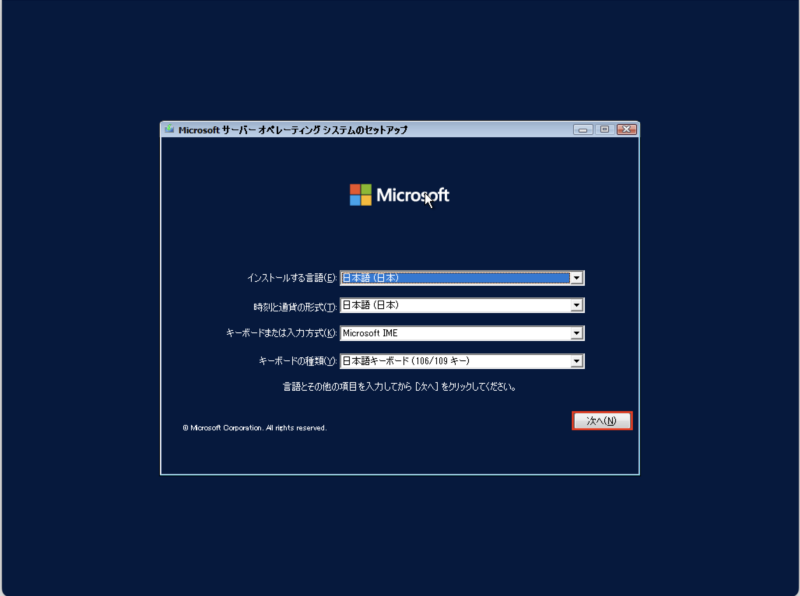
3.「今すぐインストール」をクリックし、インストールを開始する。
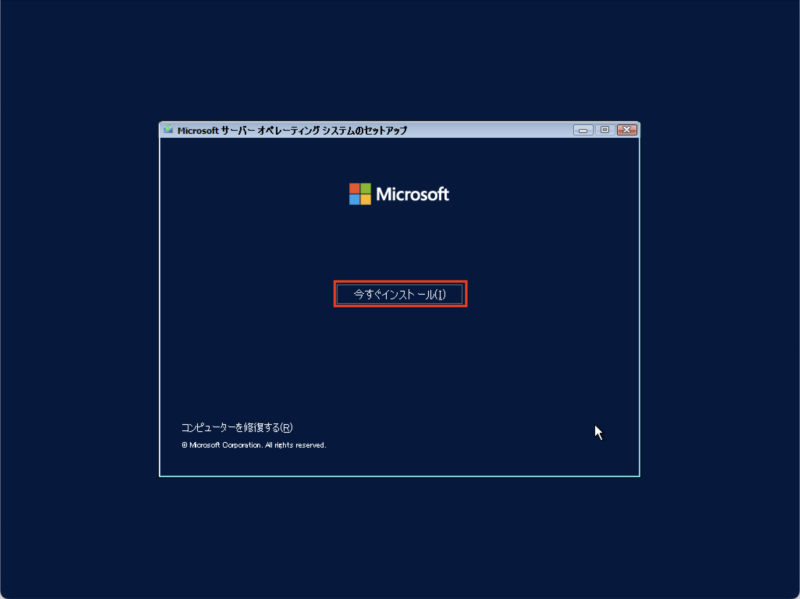
4.インストールするオペレーティングシステムとして、「Windows Server 2022 Sstandard Evaluation(デスクトップエクスペリエンス)」を選択し、「次へ」ボタンをクリックする。
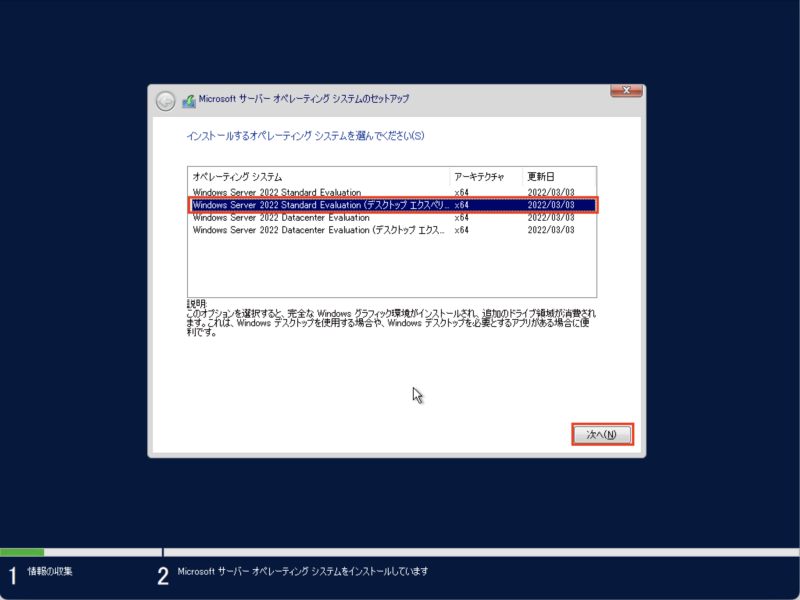
5.ソフトウェアライセンス条項の同意にチェックを入れ、「次へ」ボタンをクリックする。
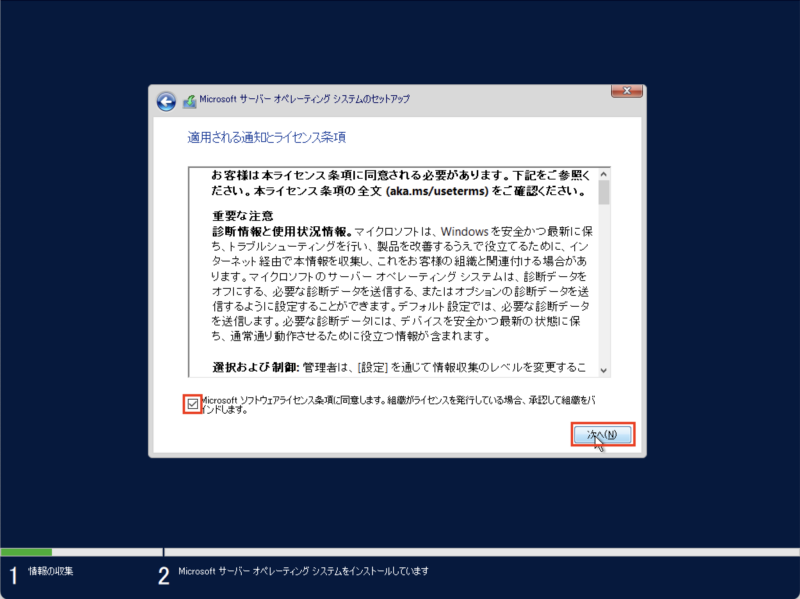
6.「カスタム」をクリックする。
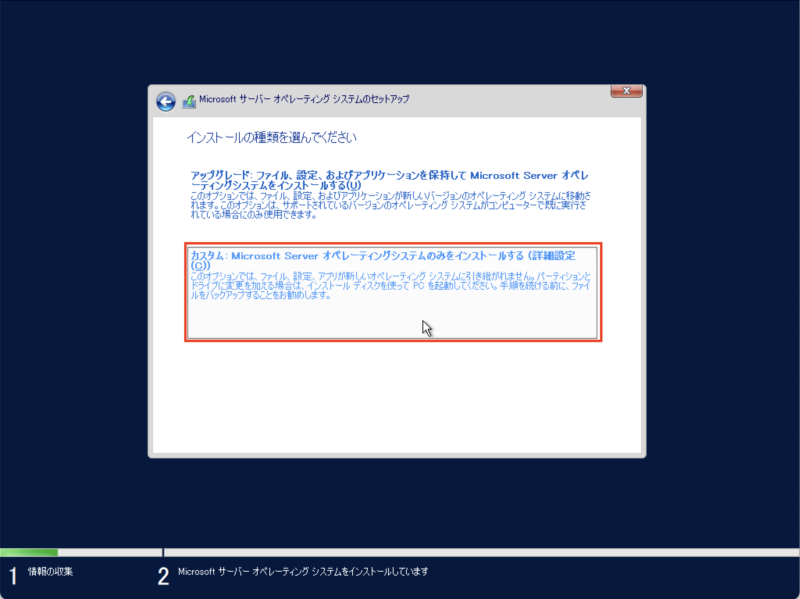
7.インストール先の場所(今回はドライブ0(60GB))を選択し、「次へ」をクリックする。
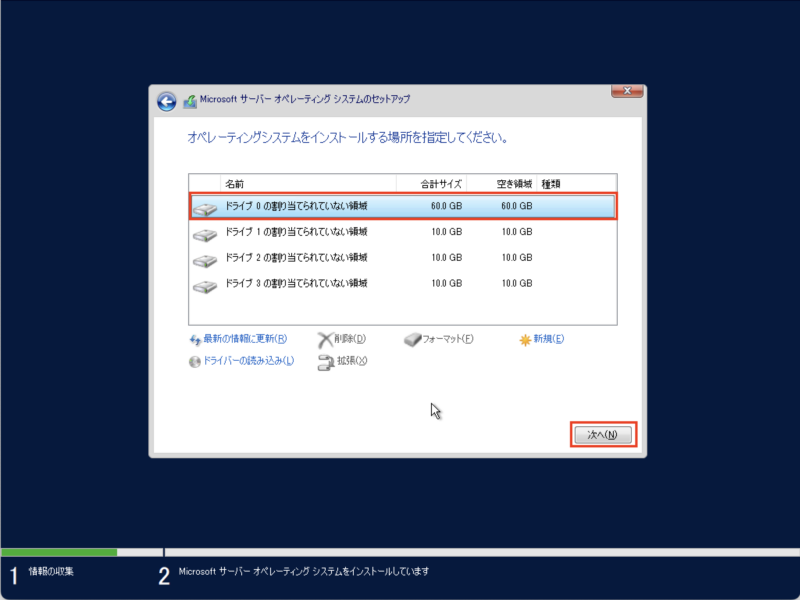
8.インストールが開始されるので、完了するまで待ちます。
今回は、インストールメディア、および、インストール先ディスクはSSDを使用しているので、3分ほどで終了しました。
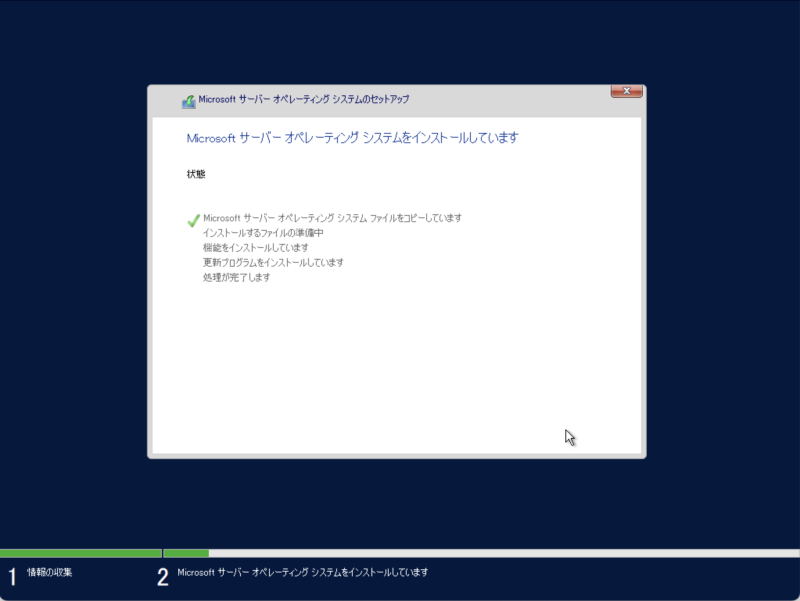
9.インストール完了後、Administratorアカウントのパスワード設定画面が表示されるので、パスワードを入力し、「次へ」ボタンをクリックする。
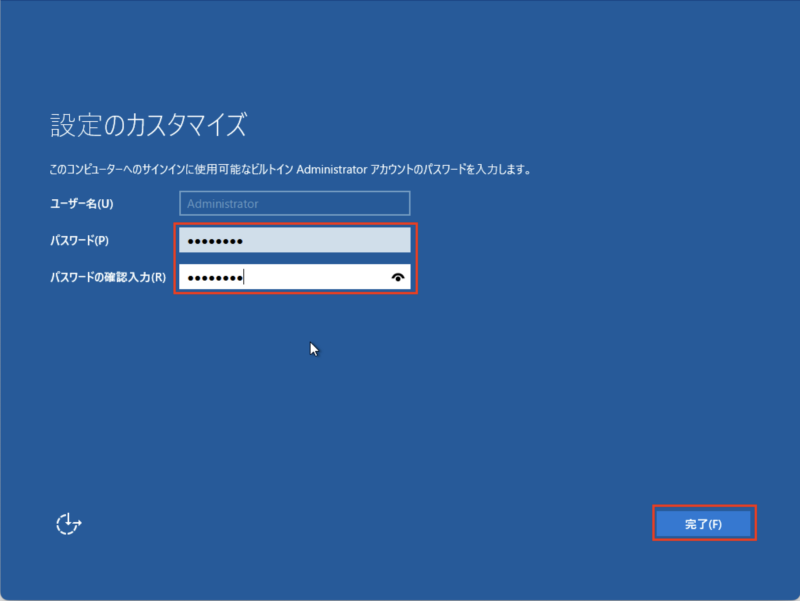
10.パスワードの設定が完了するとこのような画面が表示される。
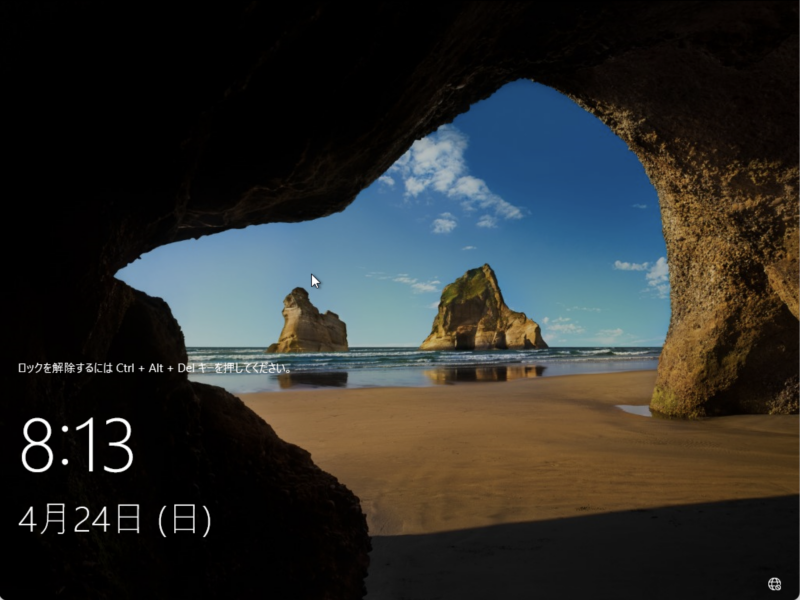
11.「Ctrl + Alt + Del」を押して、Administratorアカウントのログインパスワードを入力し、「Enter」キーをクリックする。
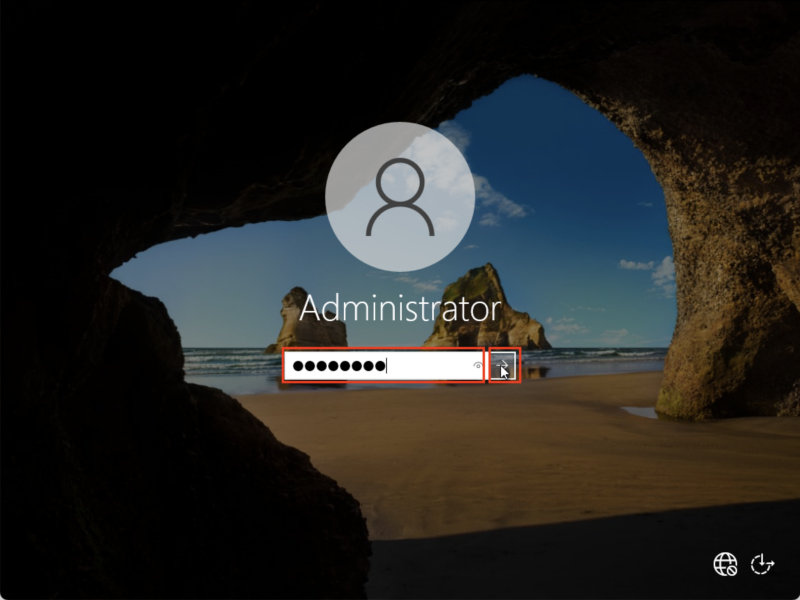
12.ログインするとこのような画面が表示される。
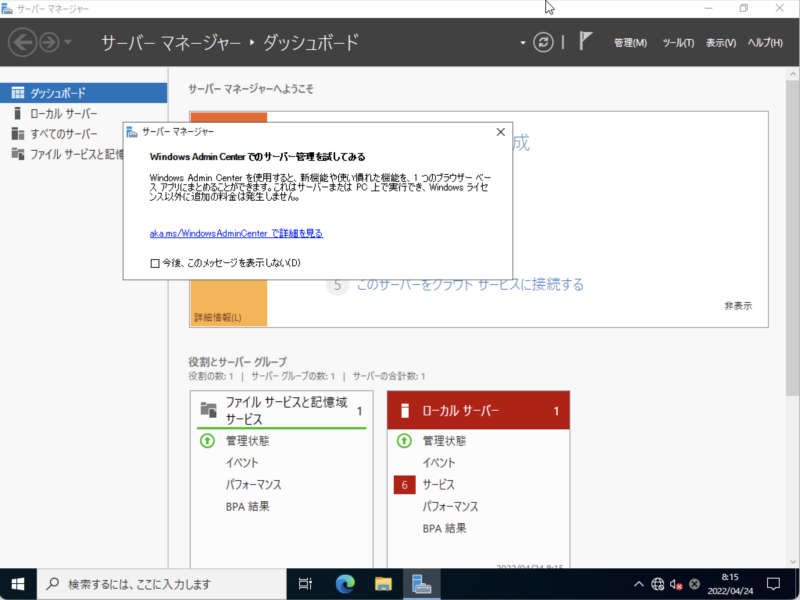
こちらに続きます。
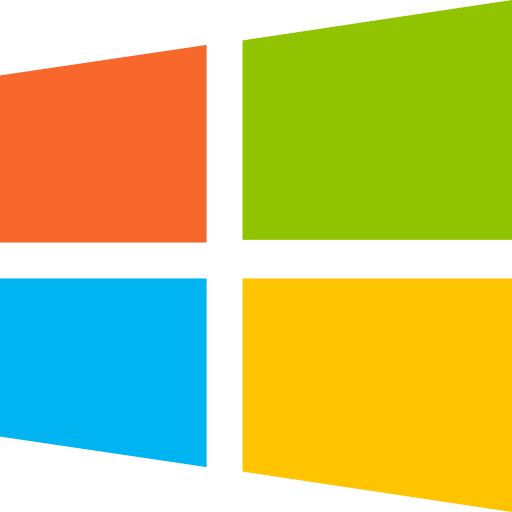
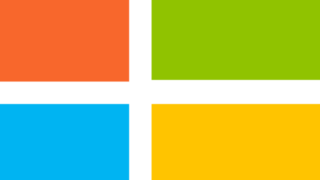
コメント