SQL Server のDBバックアップを取得する際、メンテナンスプランを利用すれば簡単に定期バックアップジョブを作成することが可能です。ここではSQL Server 2019 のメンテナンスプランの設定方法について記載します。
取得したバックアップファイルを用いたデータベース障害時のリストア手順についてはこちらの記事を参考にしてください。
1.作成するバックアップジョブについて
今回、作成するバックアップジョブは以下の4つを作成します。
1.週次フルバックアップ 以下のタスクを逐次実行します 1)データベースの整合性確認タスク(ユーザーDB・システムDB) 2)データベースの完全バックアップタスク(ユーザーDB・システムDB) 3)データベースバックアップのクリーンアップタスク(不要.bakファイルの削除) 4)トランザクションログバックアップのクリーンアップタスク(不要.trnファイルの削除) 2.日次差分バックアップジョブ 以下のタスクを逐次実行します 1)データベースの整合性確認タスク(ユーザーDB・システムDB) 2)データベースの差分バックアップタスク(ユーザーDB) 3)データベースの完全バックアップタスク(システムDB) 3.30分毎のトランザクションログのバックアップジョブ 以下のタスクを実行します 1)データベースのトランザクションバックアップタスク(ユーザーDB) 4.日次ログメンテナンスジョブ 以下のタスクを逐次実行します 1)バックアップログのクリーンアップタスク(不要な.txtファイルの削除) 2)バックアップ履歴のクリーンアップタスク(不要なmsdb履歴レコードの削除)
2.メンテナンスプランの使い方
ここでは、メンテナンスプランを用いてバックアップジョブを作成する例を提示します。
1.SSMSを用いてSQL Serverにアクセスし、左ペインの「<SQL Server>」 – 「管理」 – 「メンテナンスプラン」を選択し、右ボタンクリックで表示されるコンテキストメニューから「新しいメンテナンスプラン」をクリックする。
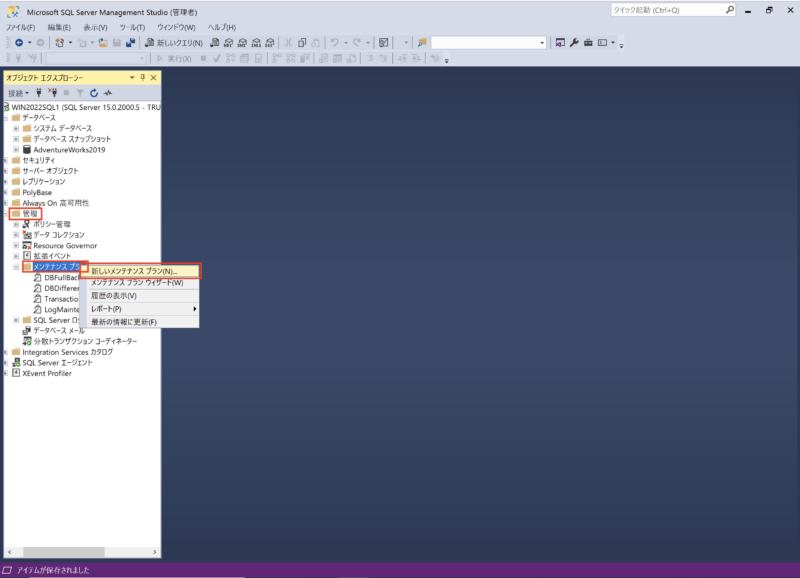
2.「新しいメンテナンスプラン」というダイアログが表示されるので、メンテナンスプランの名称を入力し、「OK」ボタンをクリックする。
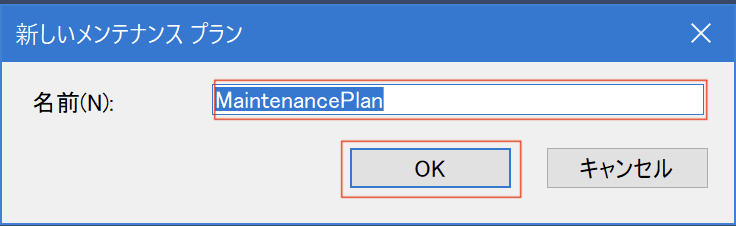
3.新規メンテナンスプランのデザインウィンドウが表示される。
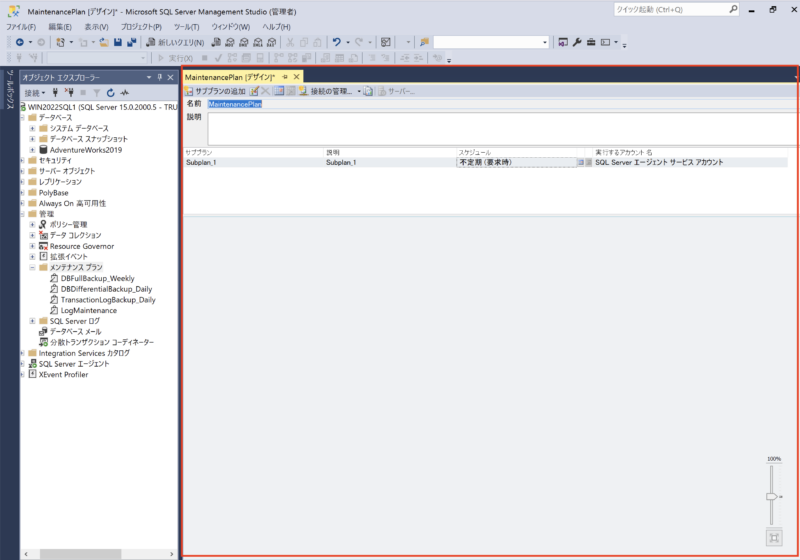
4.メンテナンスプランの実行スケジュールを定義する為、メンテナンスプランのデザイン画面の「スケジュール」ボタンをクリックし、スケジュール定義画面を表示する。
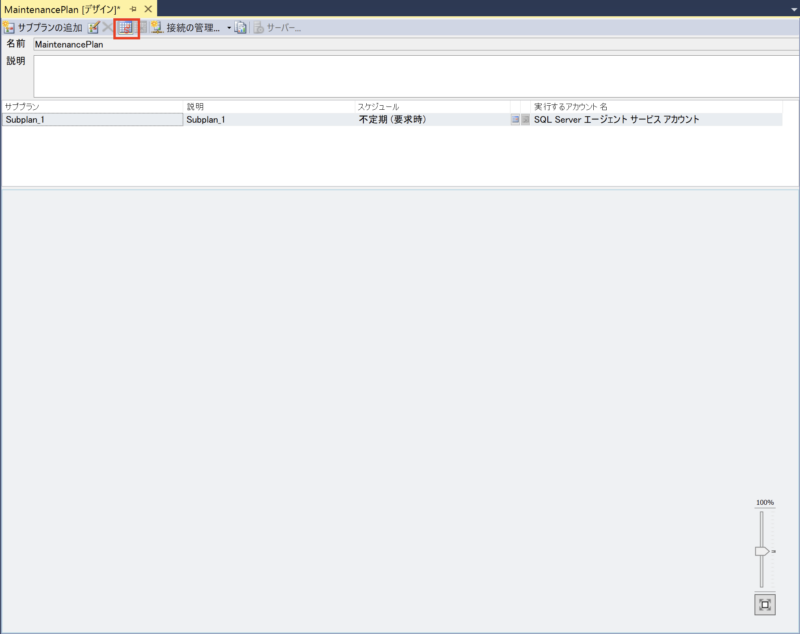
5.「新しいジョブスケジュール」画面が表示されるので、ジョブの実行スケジュールを定義し、「OK」ボタンをクリックする。
「毎週日曜日 0:00」に実行されるよう定義された画面が表示されるので、設定を変更してください。
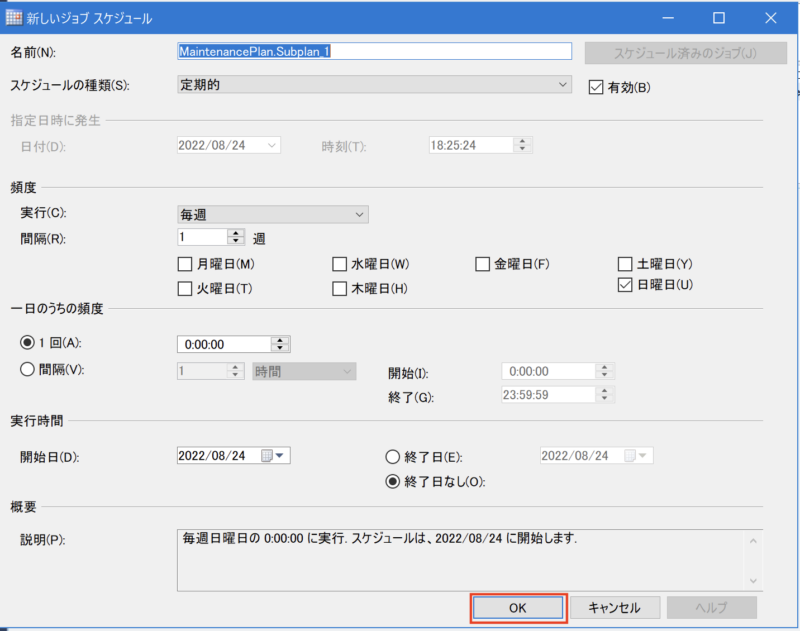
6.画面左端の「ツールボックス」をクリックしてツールボックスメニューを表示し、「メンテナンスプランのタスク」 – 「データベースのバックアップタスク」をドラックし、メンテナンスプランのデザインウィンドウ内にドロップする。
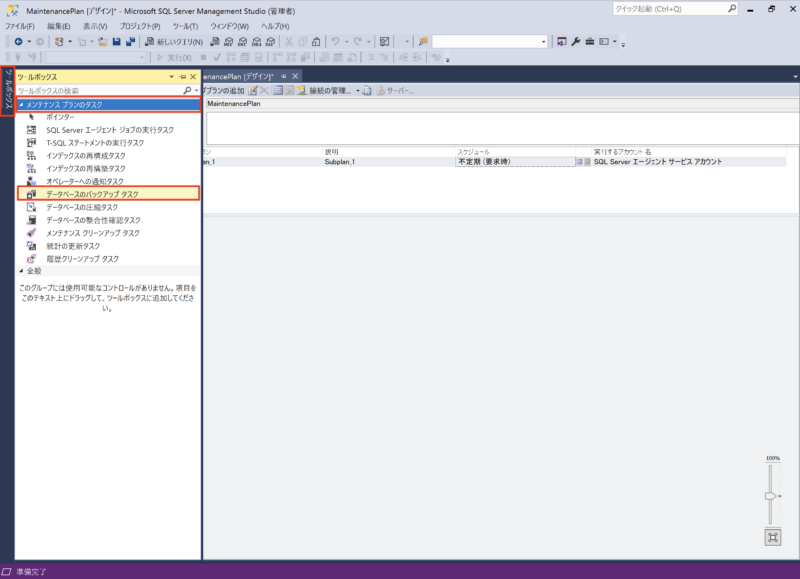
7.デザインウィンドウ内に、「データベースのバックアップタスク」が作成される。
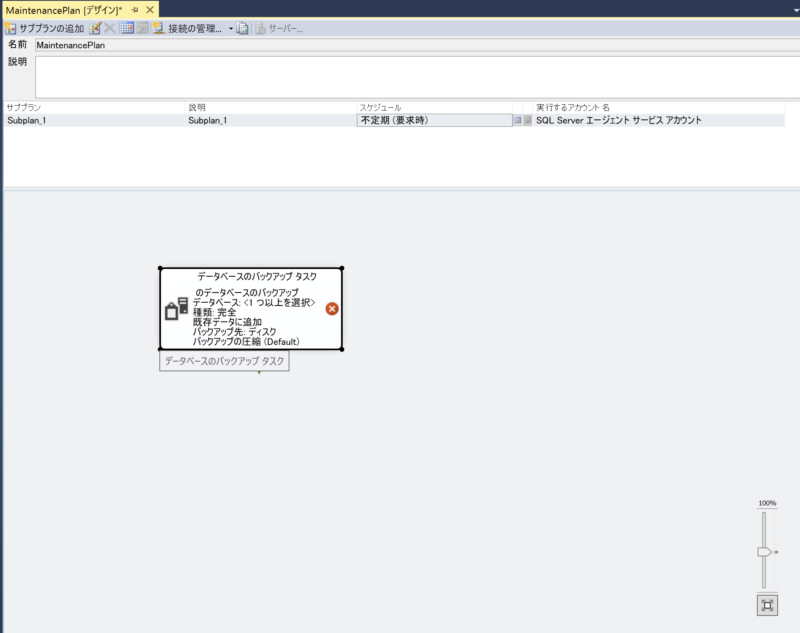
8.「データベースのバックアップタスク」を選択し、右ボタンクリックで表示されるコンテキストメニューから、「編集」をクリックする。
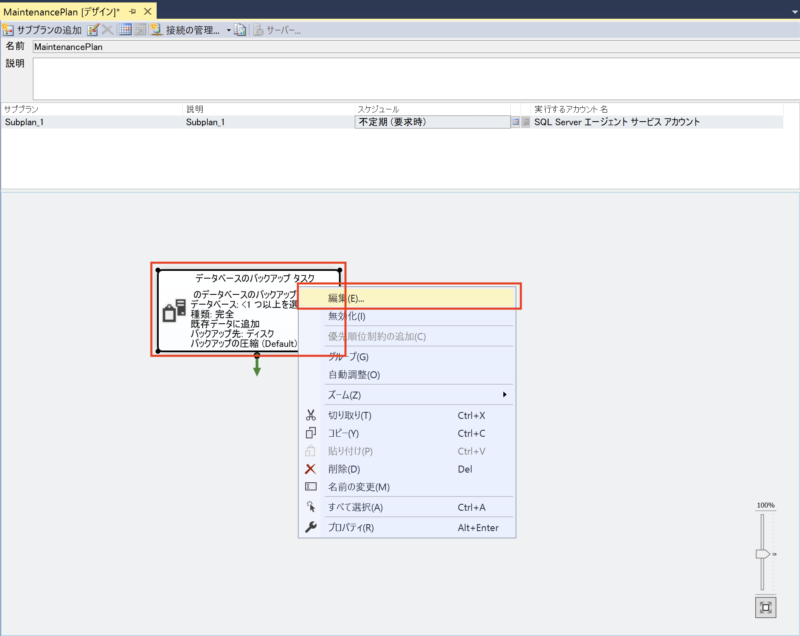
9.「データベースのバックアップタスク」の「全般」タブで、データベースの項目をクリックする。
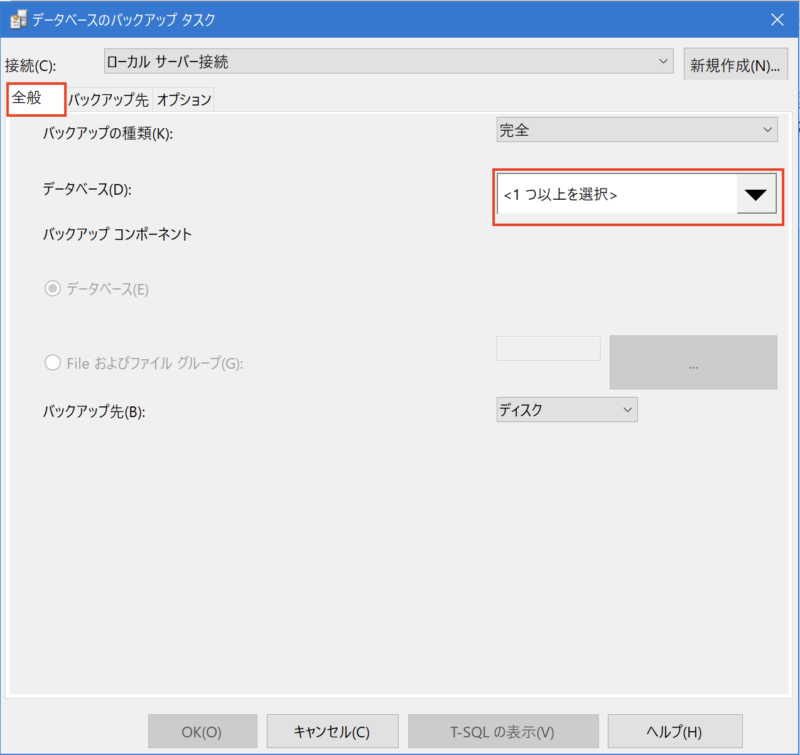
10.ダイアログが表示されるので、「すべてのデータベース」を選択し、「OK」ボタンをクリックする。
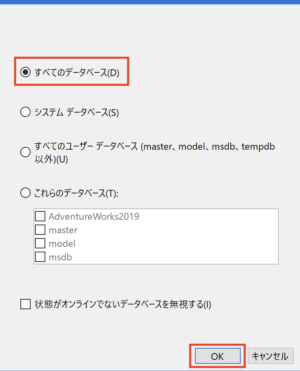
11.バックアップ対象のデータベースとして、すべてのデータベースが選択される。
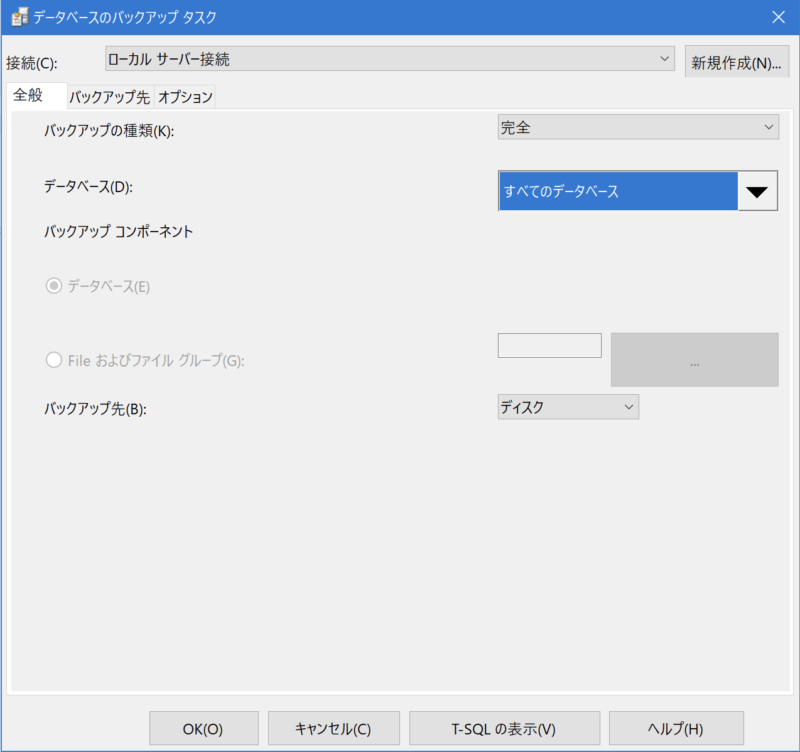
12.「バックアップ先」タブでは何も変更しない。
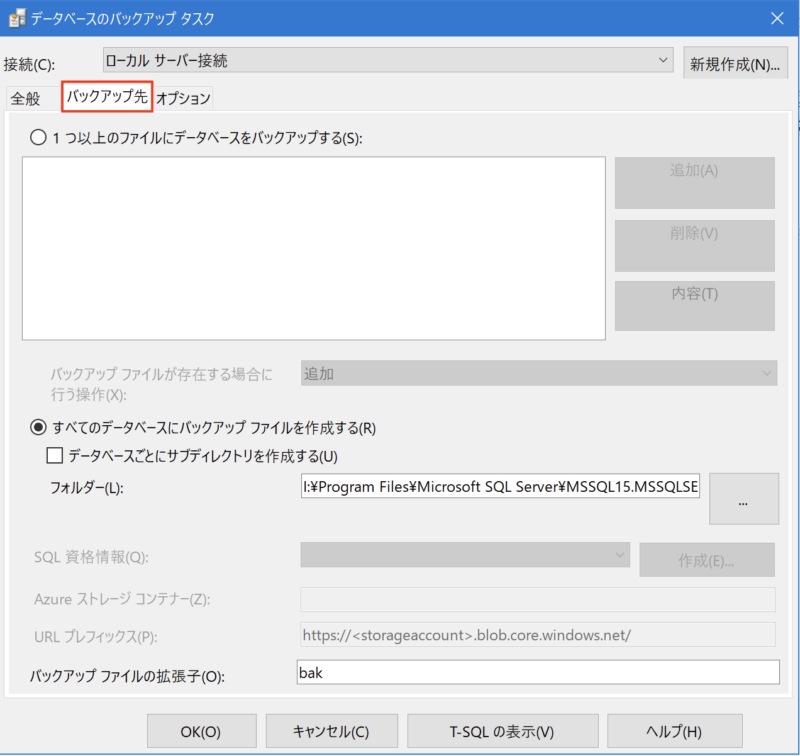
13.「オプション」タブでは、「バックアップの圧縮の設定」を「バックアップを圧縮する」にし、チェックサムを実行する、バックアップの整合性を検証する、エラー時に続行する、にチェックを入れ、「OK」ボタンをクリックし、データベースのバックアップタスクの設定を終了する。
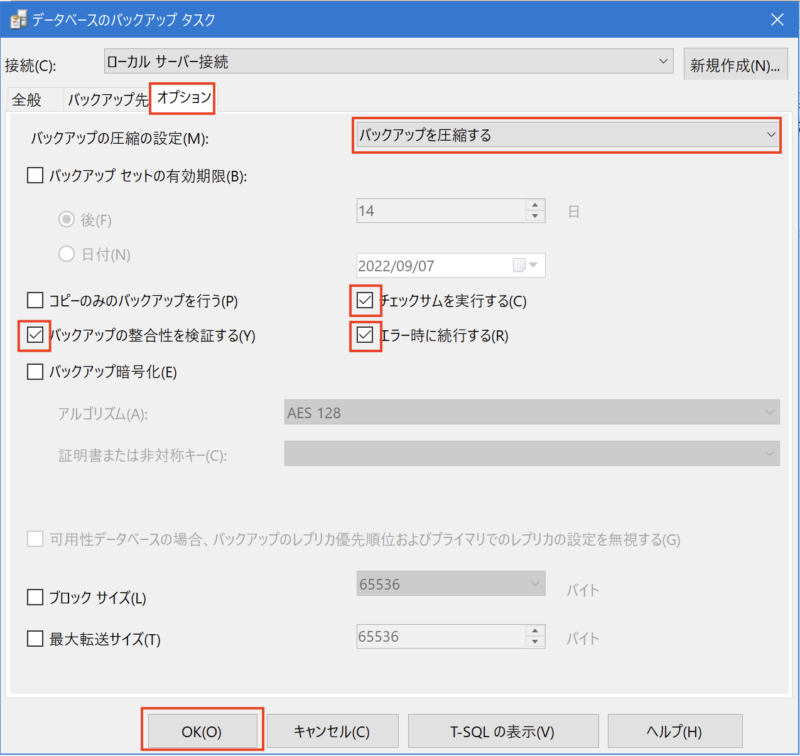
14.デザインウィンドウ内のタスクを整頓する為、上部メニューから、「書式」 – 「自動レイアウト」 – 「ダイアグラム」をクリックする。
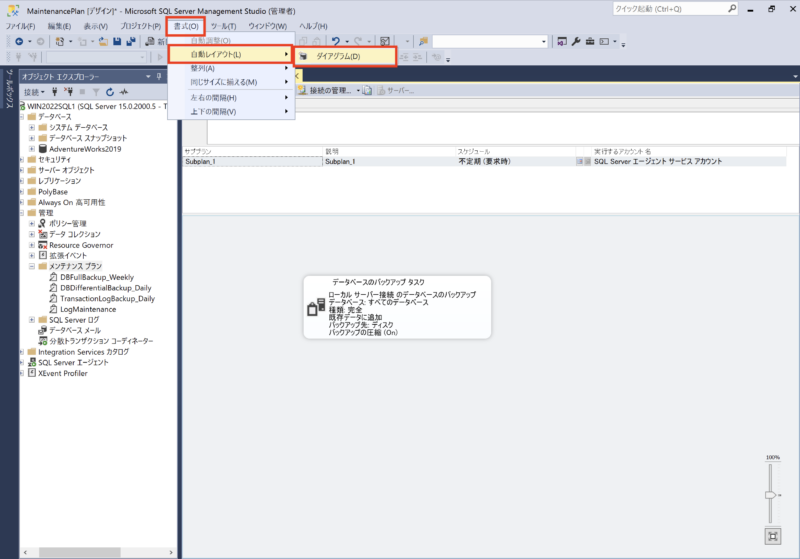
15.デザインウィンドウ内で、タスクが整頓される。
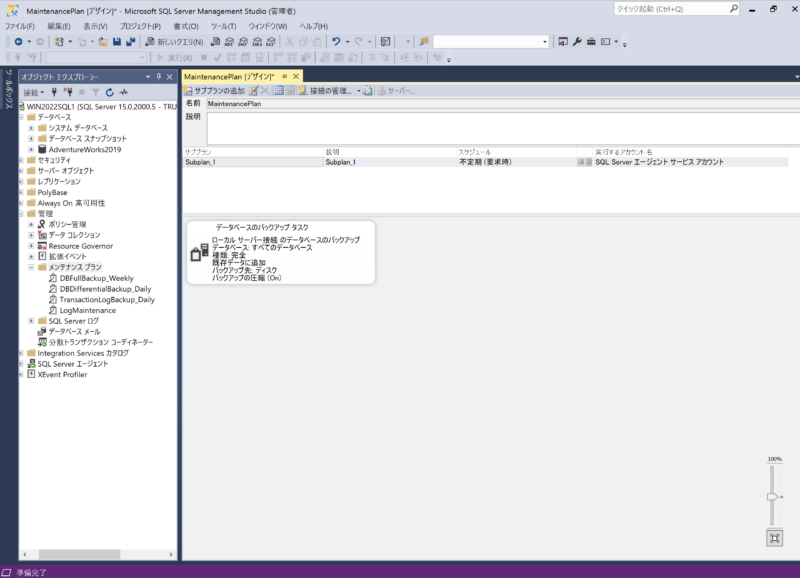
16.デザインウィンドウ内での編集作業が完了したら、「保存」ボタンをクリックして、保存する。
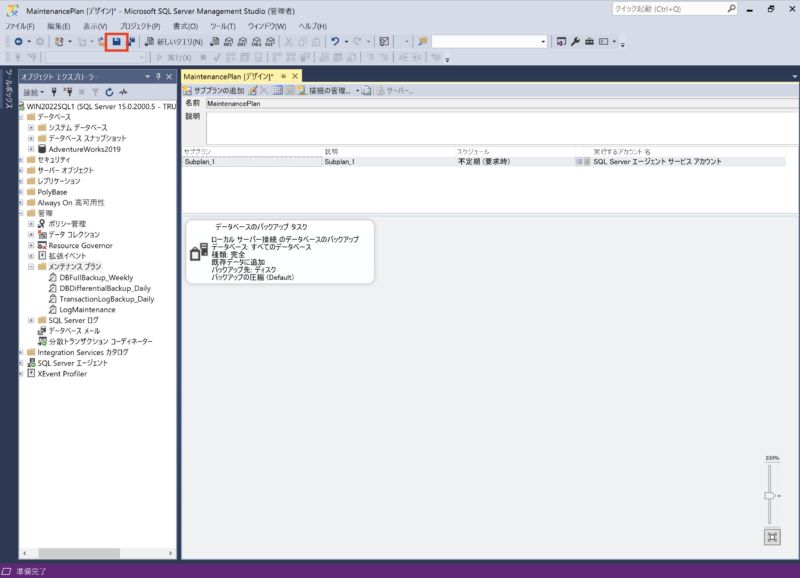
17.保存したメンテナンスプランは、「メンテナンスプラン」を選択し、「更新」ボタンをクリックするとオブジェクトエクスプローラー画面に表示される。
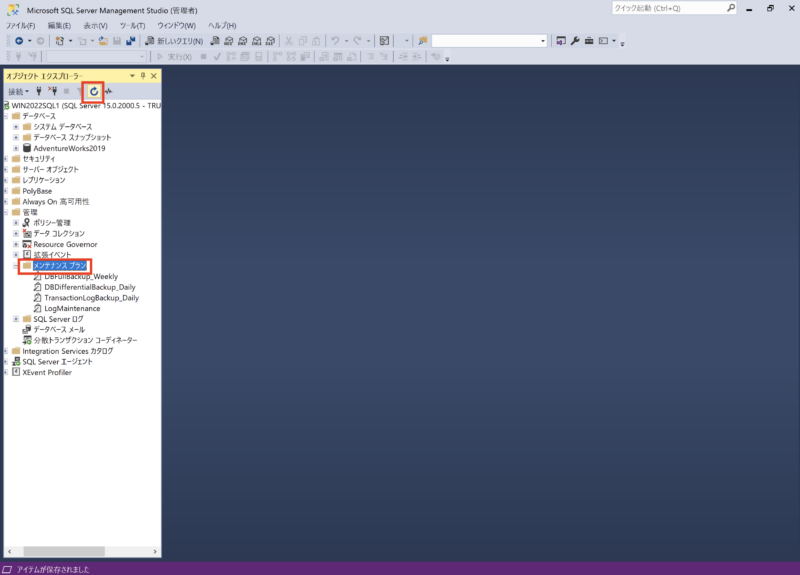
18.こちらが更新後のオブジェクトエクスプローラー画面
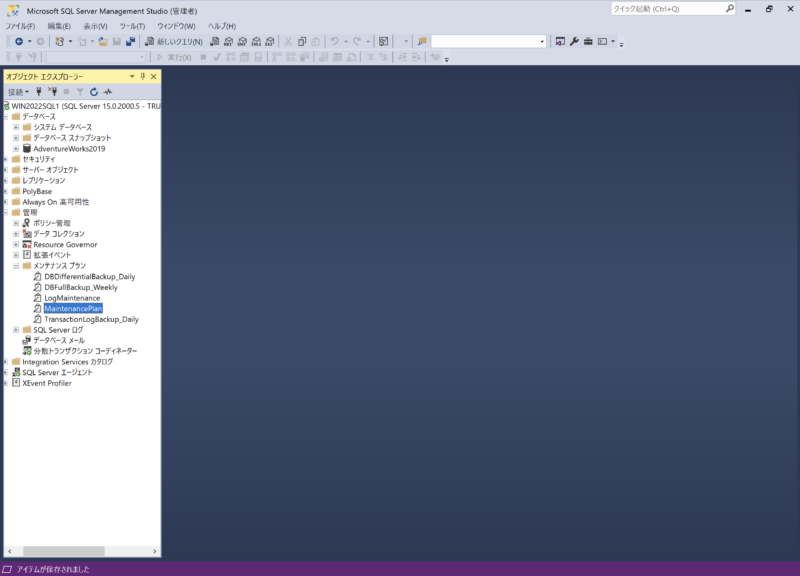
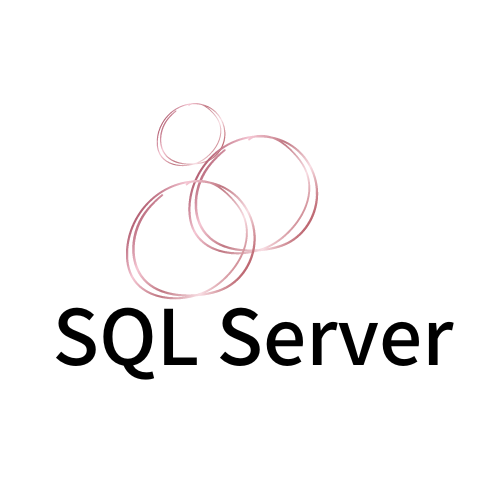
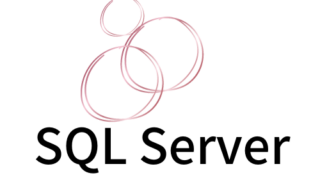
コメント