3.週次フルバックアップのメンテナンスプランの作成
1.SSMSを用いてSQL Serverにアクセスし、左ペインの「<SQL Server>」 – 「データベース」 – 「システムデータベース」 – 「model」を選択し、右ボタンクリックで表示されるコンテキストメニューから「プロパティ」をクリックする。
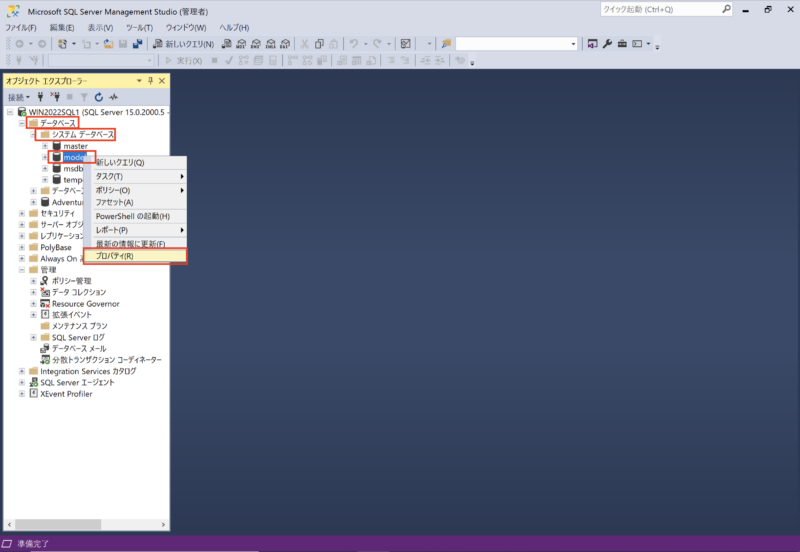
2.「データベースのプロパティ」画面が開くので、「オプション」ページにて、復旧モデルを「完全」から「単純」に変更し、「OK」ボタンをクリックする。
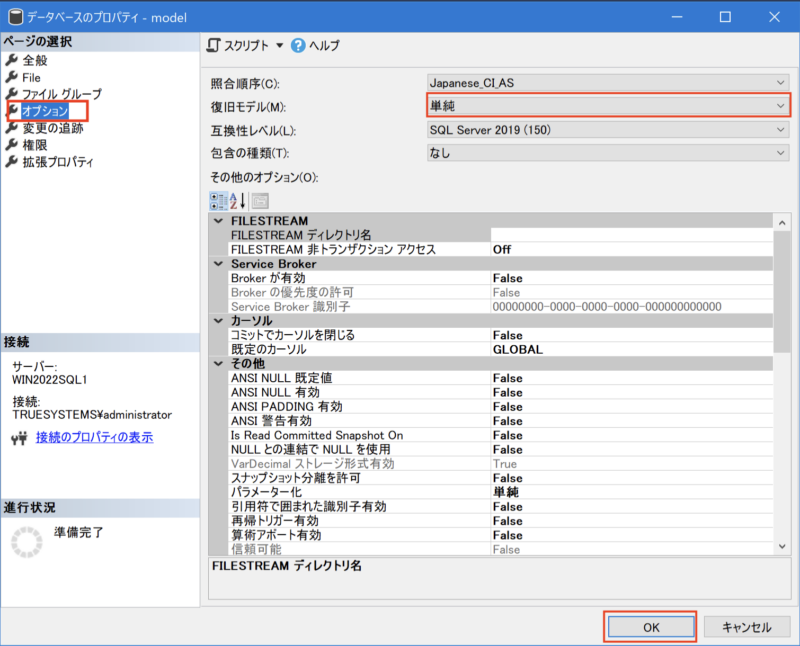
3.続いて、左ペインの「<SQL Server>」 – 「データベース」 – 「AdventureWorks2019」を選択し、右ボタンクリックで表示されるコンテキストメニューから「プロパティ」をクリックする。
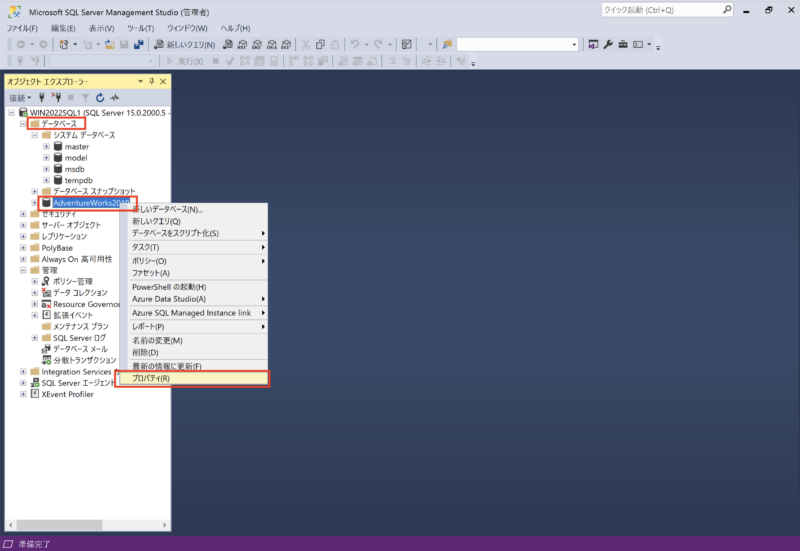
4.「データベースのプロパティ」画面が開くので、「オプション」ページにて、復旧モデルを「単純」から「完全」に変更し、「OK」ボタンをクリックする。
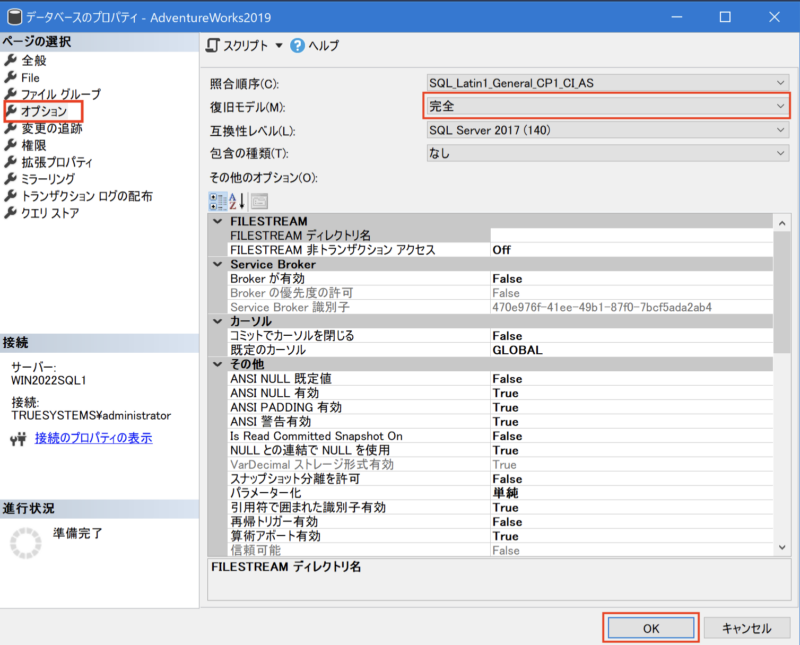
5.左ペインの「<SQL Server>」 – 「管理」 – 「メンテナンスプラン」を選択し、右ボタンクリックで表示されるコンテキストメニューから「メンテナンスウィザード」をクリックする。
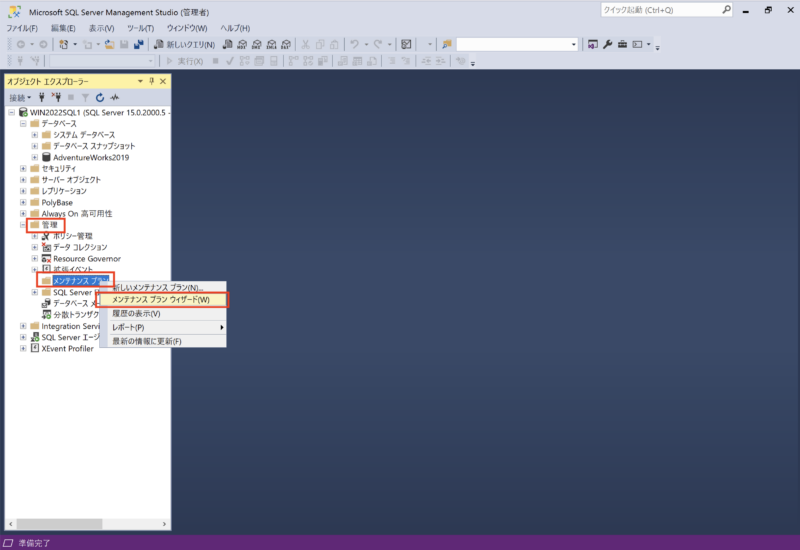
6.メンテナンスウィザードにおいて、メンテナンスウィザードの説明文が表示された場合、「次回からこの開始ページを表示しない」にチェックを入れ、「次へ」ボタンをクリックする。
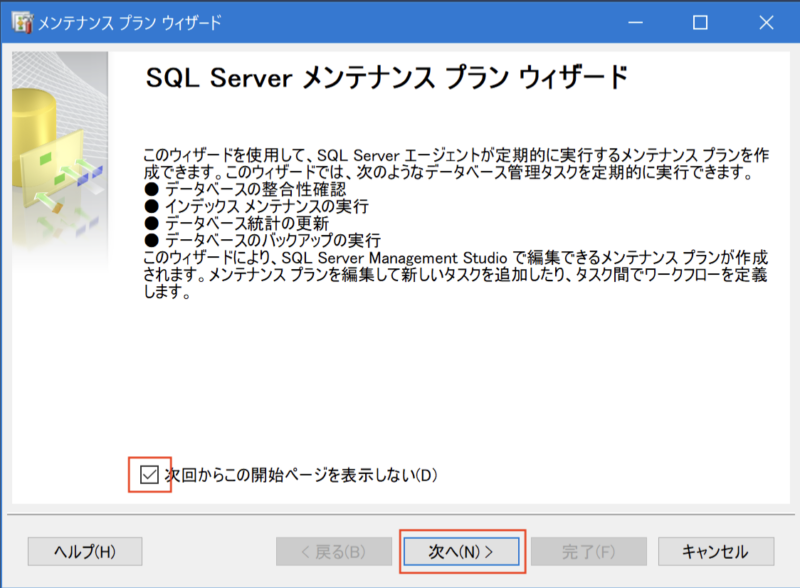
7.「プランのプロパティを選択」画面で、名前に「DBFullBackup_Weekly」と入力し、ラジオボタン「プラン全体で単一のスケジュールを使用するか、スケジュールを使用しない」を選択し、スケジュールの「変更」ボタンをクリックする。
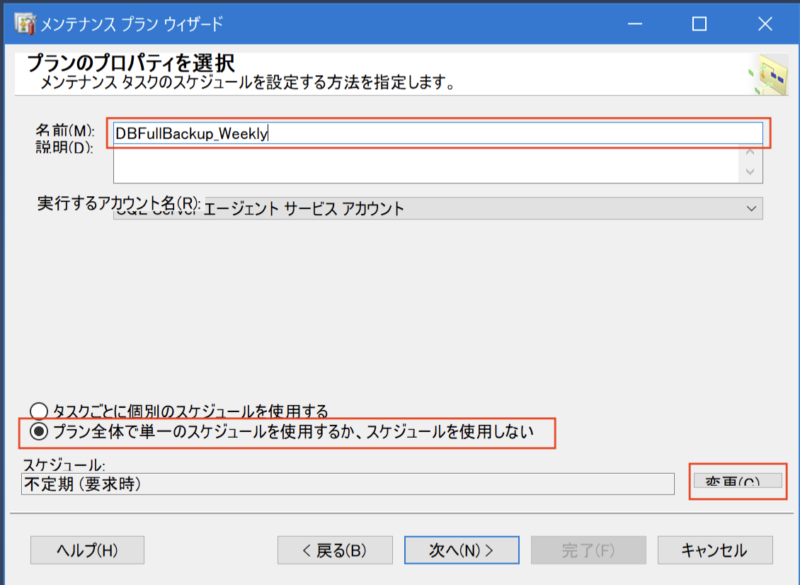
8.「新しいジョブスケジュール」画面が表示されるので、デフォルト値(毎週日曜 0:00に実行)のまま、「OK」ボタンをクリックする。
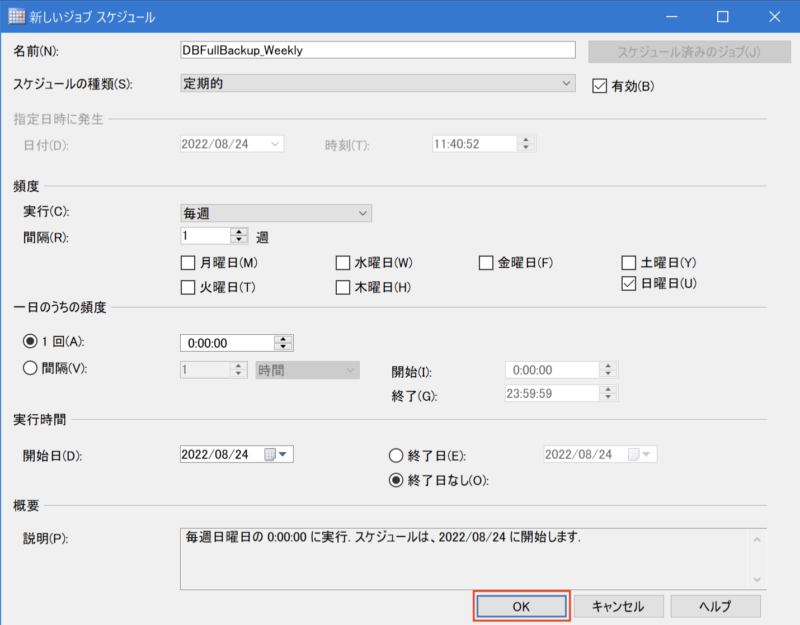
9.「プランのプロパティを選択」画面に戻るので、「次へ」ボタンをクリックする。
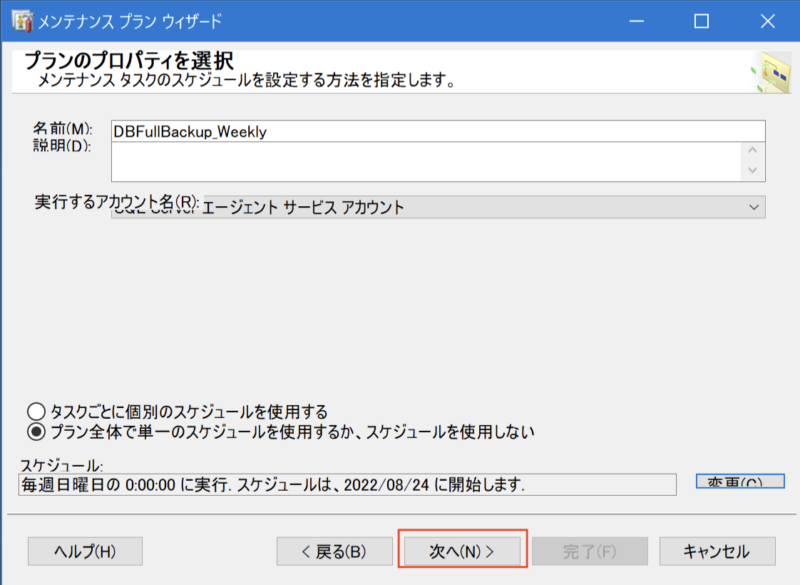
10.「メンテナンスタスクの選択」画面で、「データベースの整合性確認」、「データベースのバックアップ(完全)」、「メンテナンスクリーンアップタスク」にチェックを入れ、「次へ」ボタンをクリックする。
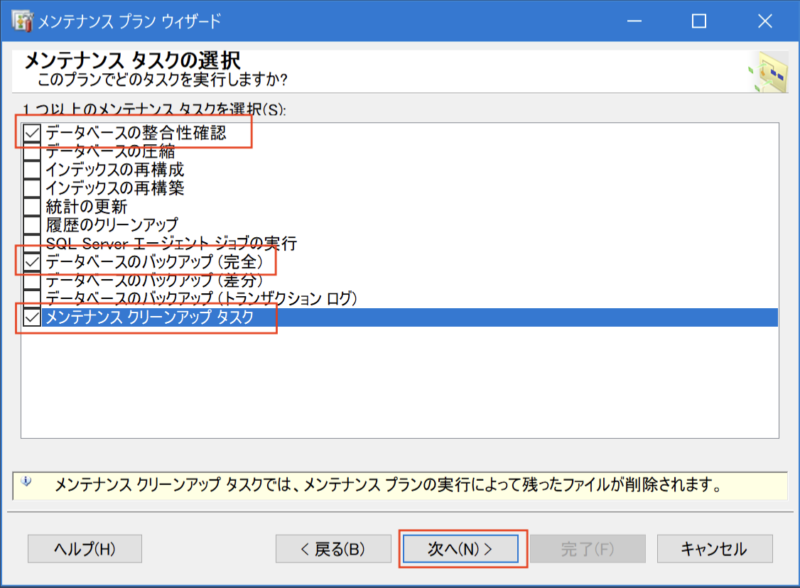
11.「メンテナンスタスクの順序を選択」画面では、変更せずに、「次へ」をクリックする。
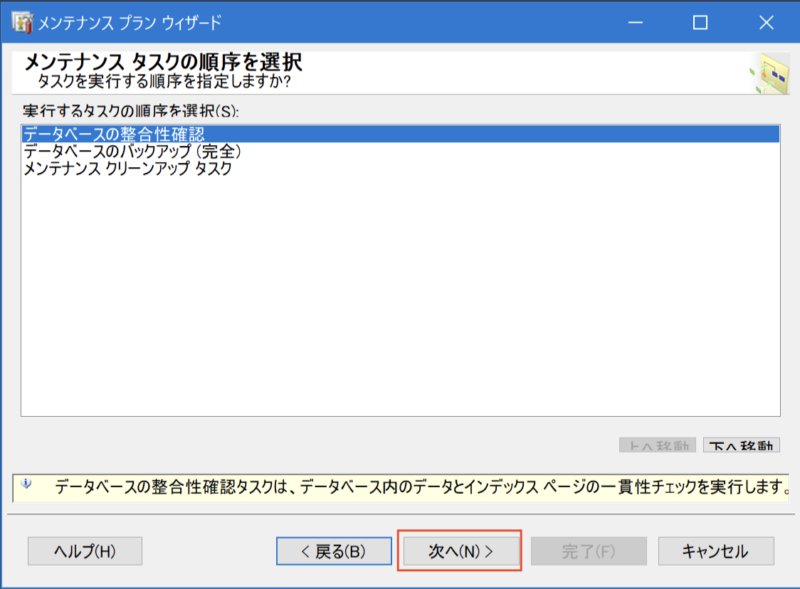
12.「データベース整合性確認タスクの定義」画面で、データベース項目をクリックする。
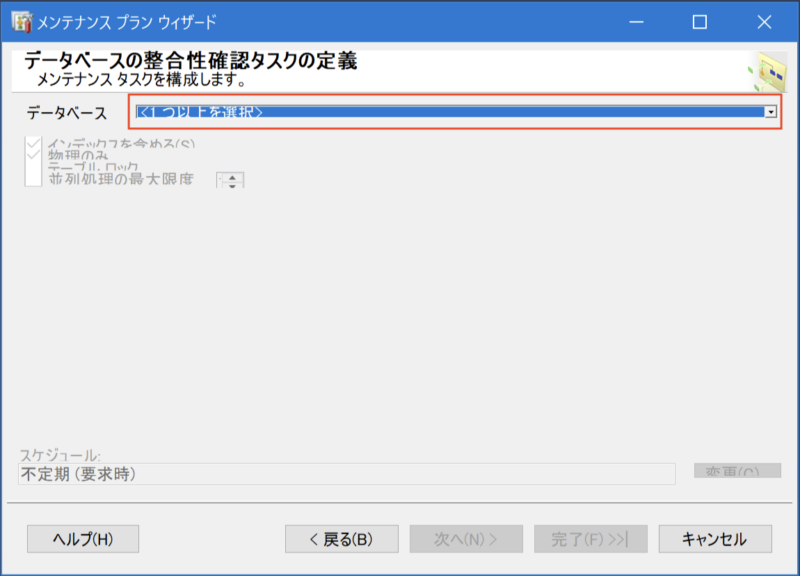
13.選択ダイアログが表示されるので、ラジオボタン「すべてのデータベース」を選択し、「OK」ボタンをクリックする。
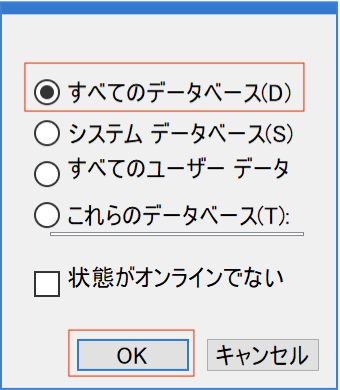
14.「データベース整合性確認タスクの定義」画面に戻るので、「次へ」ボタンをクリックする
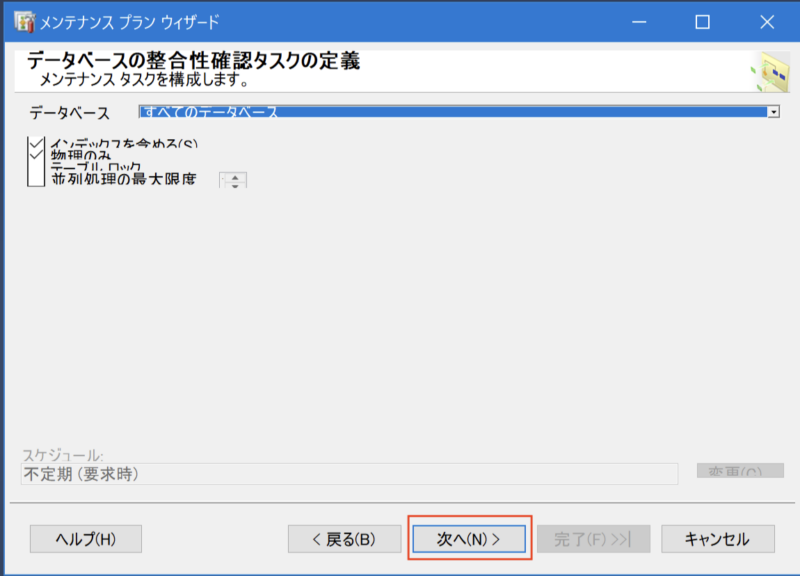
15.「データベースのバックアップ(完全)タスクの定義」画面のタブ「全般」で、データベース項目をクリックする。
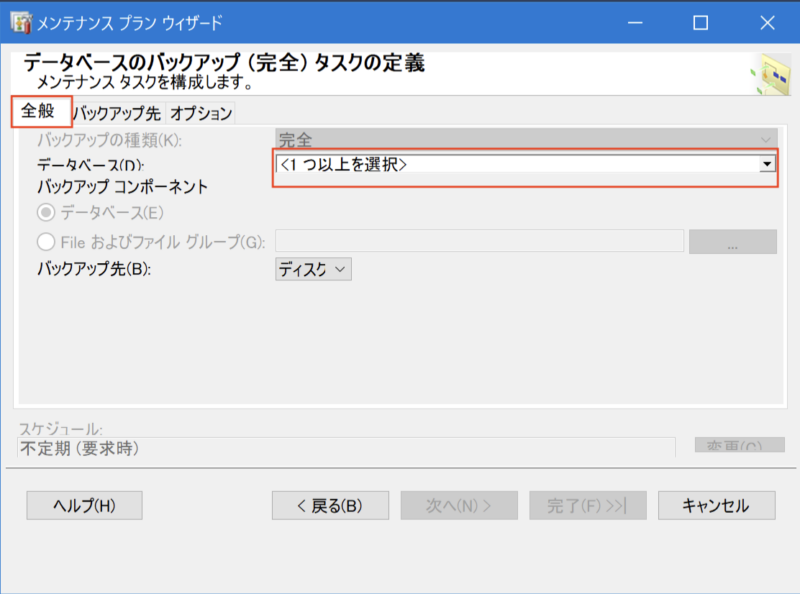
16.選択ダイアログが表示されるので、ラジオボタン「すべてのデータベース」を選択し、「OK」ボタンをクリックする。
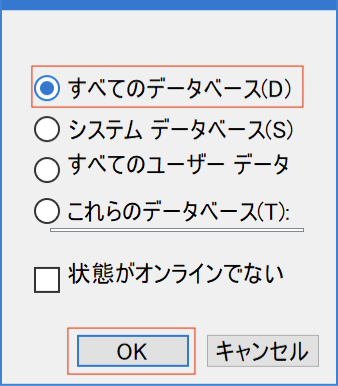
17.データベースに「すべてのデータベース」が選択される。
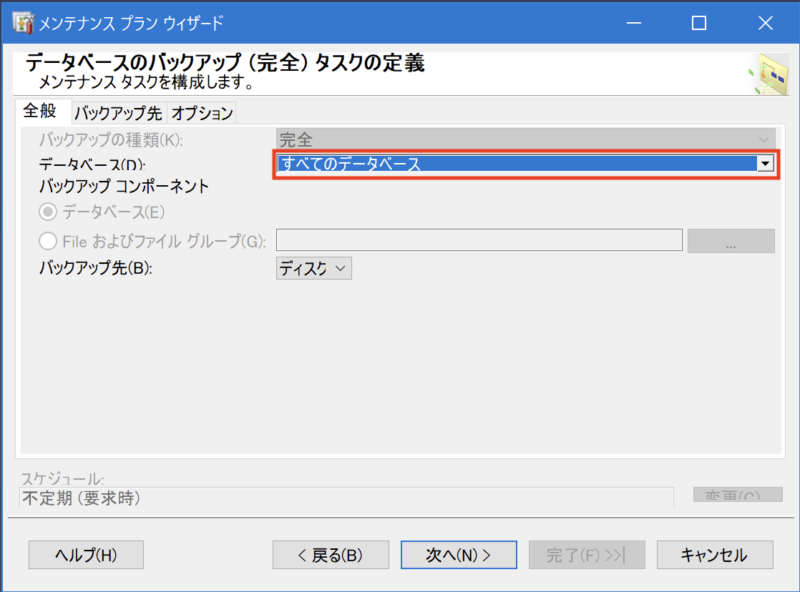
18.「データベースのバックアップ(完全)タスクの定義」画面に戻り、タブ「バックアップ先」では何も変更しない。
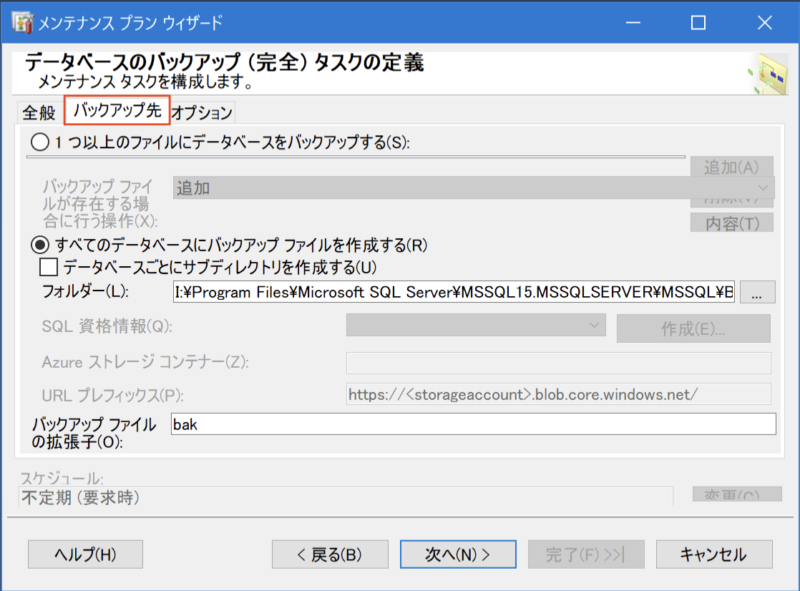
19.データベースのバックアップ(完全)タスクの定義」画面のタブ「オプション」で、バックアップの圧縮の設定を「バックアップを圧縮する」にし、「チェックサムを実行する」、「バックアップの整合性を検証する」、「エラー時に継続する」にチェックを入れ、「次へ」ボタンをクリックする。
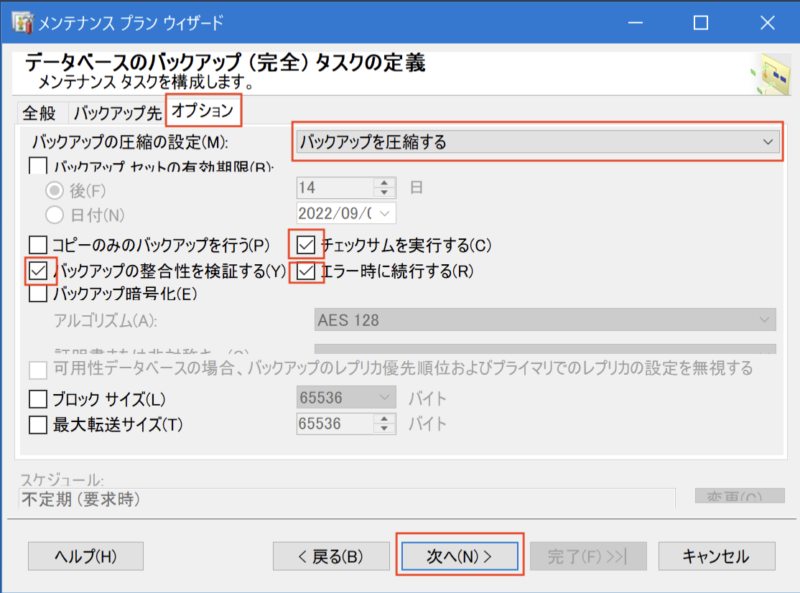
20.「メンテナンスクリーンアップタスクの定義」画面で、ファイルの場所のフォルダーパスの「…」ボタンをクリックする。
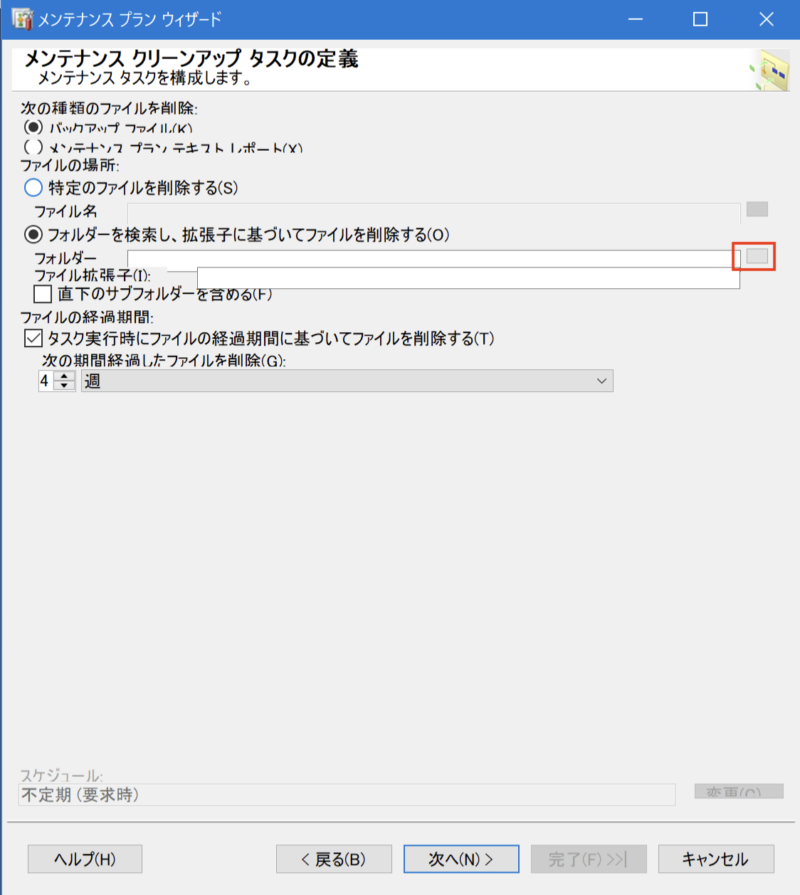
21.「フォルダーの検索」画面で、バックアップファイルの格納ディレクトリ「I:¥Program Files¥Microsoft SQL Server¥MSSQL15.MSSQLSERVER¥MSSQL¥Backup」を選択し、「OK」ボタンをクリックする。
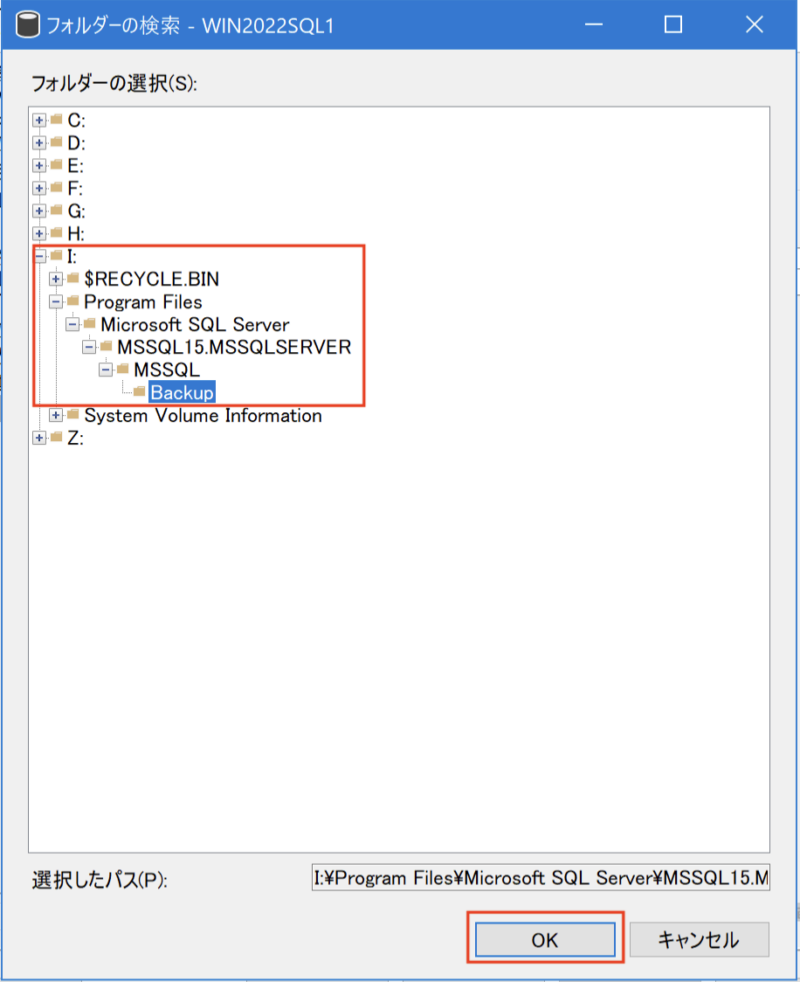
22.「メンテナンスクリーンアップタスクの定義」画面に戻り、ファイル拡張子に「bak」を設定、次の期間経過したファイルを削除に「8日」を設定し、「次へ」ボタンをクリックする。
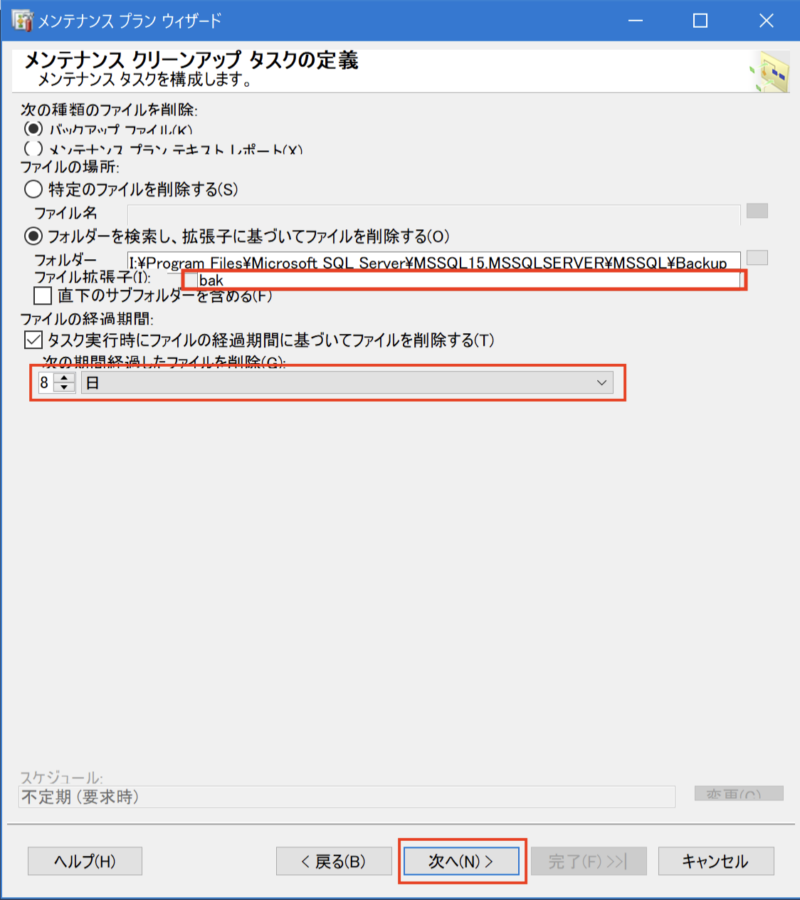
23.「レポートオプションの選択」画面では、何も変更せずに、「次へ」ボタンをクリックする。
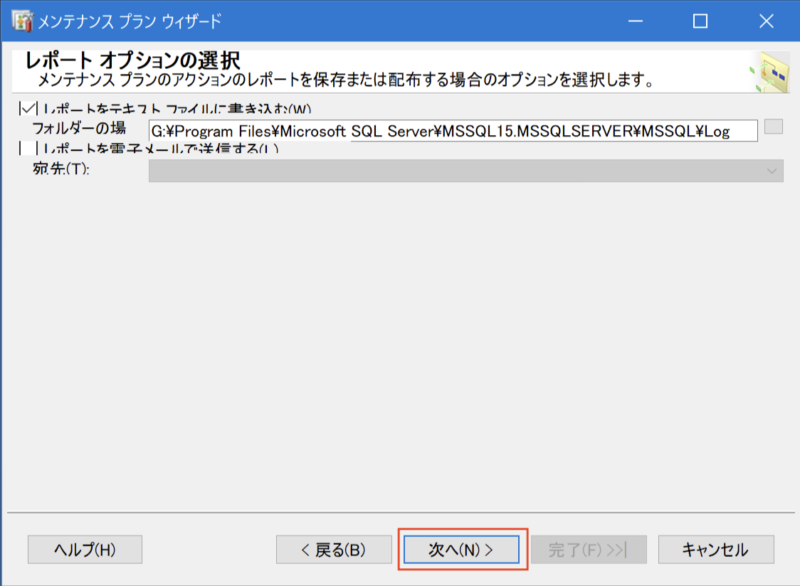
24.「ウィザードの完了」画面で、「完了」ボタンをクリックすると、メンテナンスプランの作成が開始される。
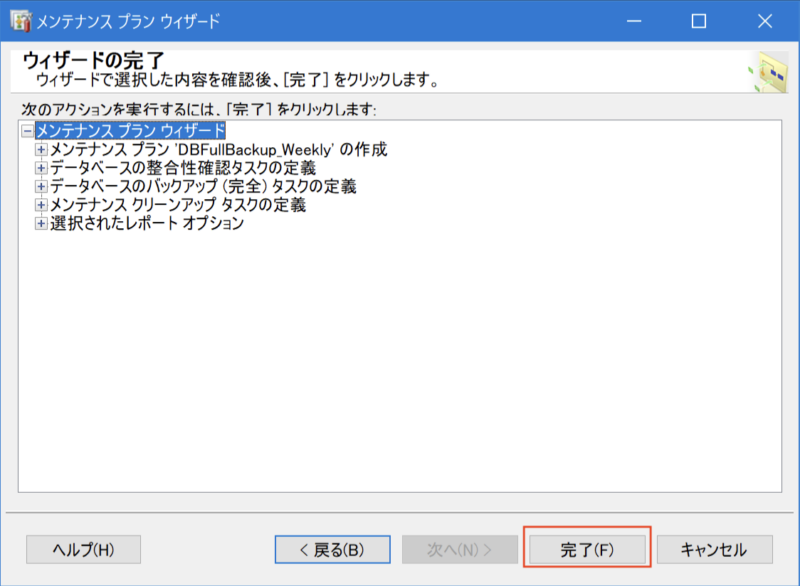
25.「メンテナンスブランウィザードの進行状況」画面で、全てのアクションが成功したことを確認し、「閉じる」ボタンをクリックする。
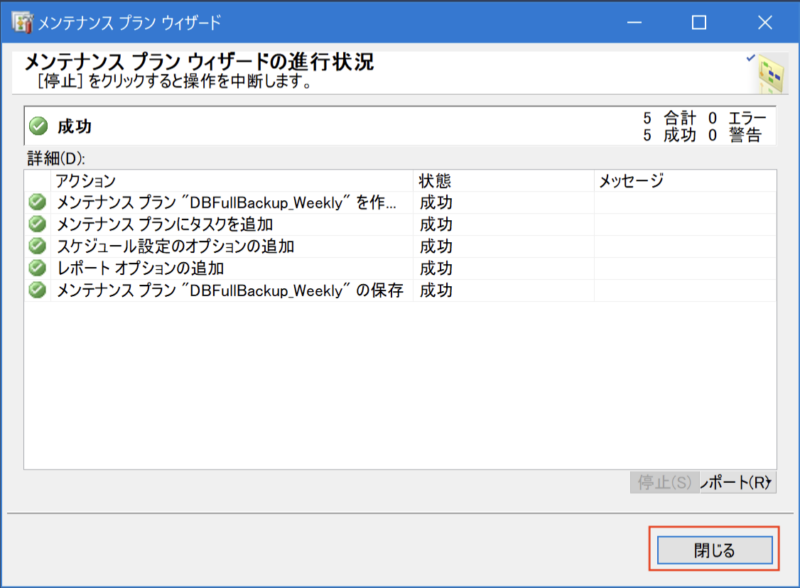
26.左ペインの「<SQL Server>」 – 「管理」 – 「メンテナンスプラン」の配下に、作成されたメンテナンスプランが表示される。
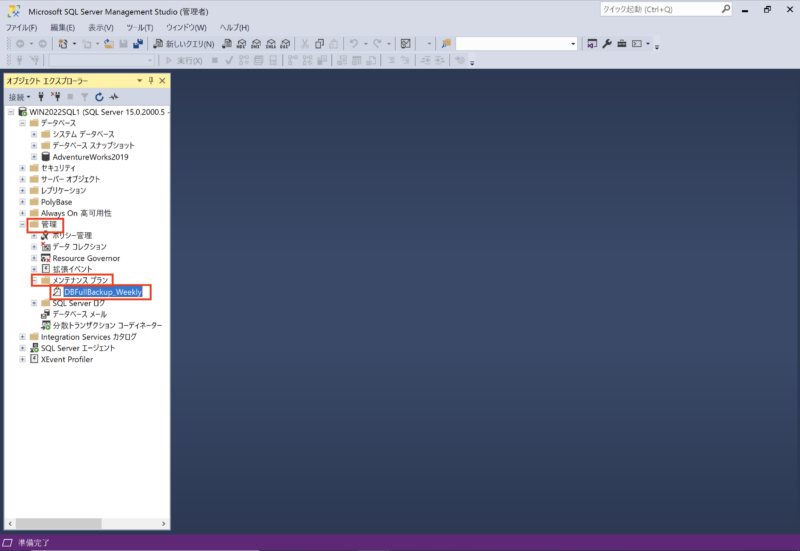
27.左ペインの「<SQL Server>」 – 「管理」 – 「メンテナンスプラン」配下の先ほど作成した「DBFullBackup_Weekly」を選択し、右ボタンクリックで表示されるコンテキストメニューから「変更」をクリックする。

28.メンテナンスプラン「DBFullBackup_Weekly」のデザイン画面が表示される。
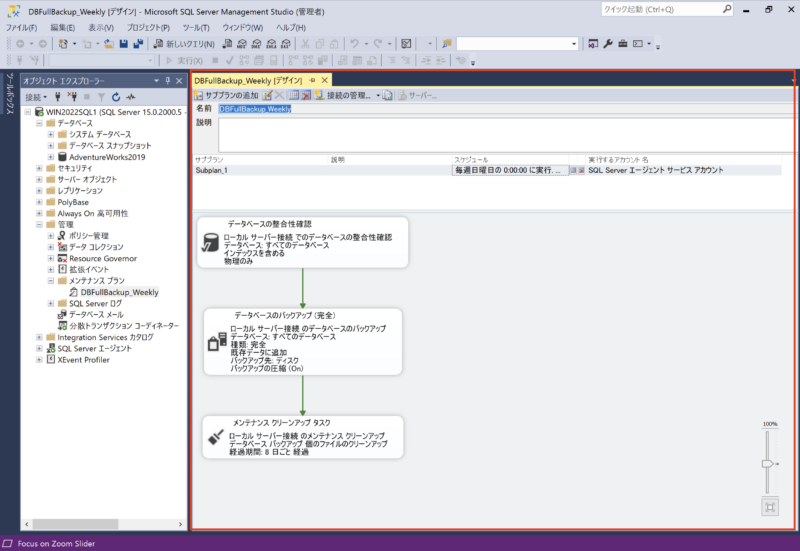
29.デザイン画面内のタスク「メンテナンスクリーンアップタスク」を選択し、右ボタンクリックで表示されるコンテキストメニューから「名前の変更」を選択する。
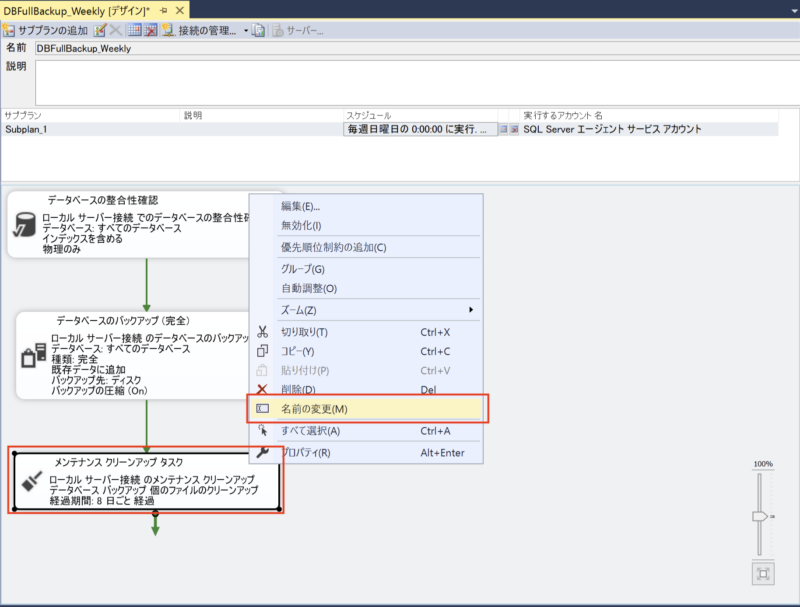
30.タスク「メンテナンスクリーンアップタスク」を「メンテナンスクリーンアップタスク (bak)」に変更する。
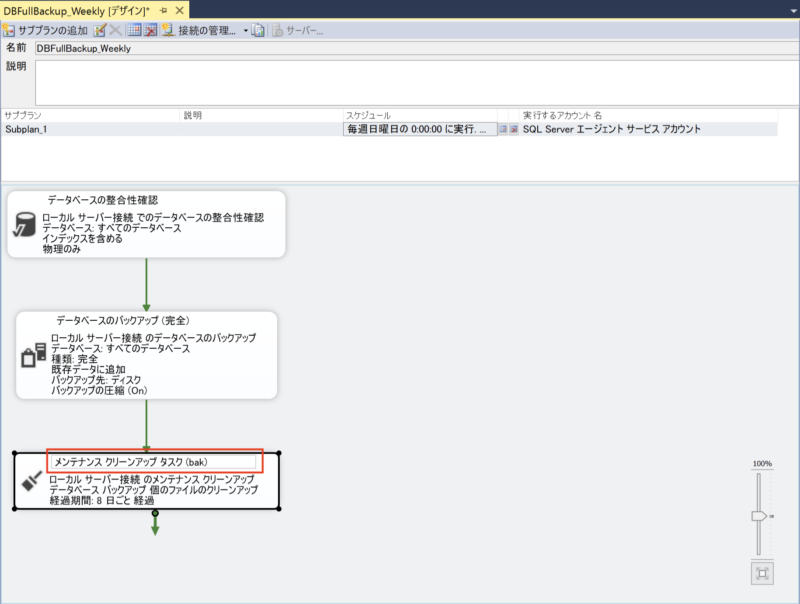
31.先ほど名前変更したタスク「メンテナンスクリーンアップタスク (bak)」を選択し、右ボタンクリックで表示されるコンテキストメニューから「コピー」を選択する。
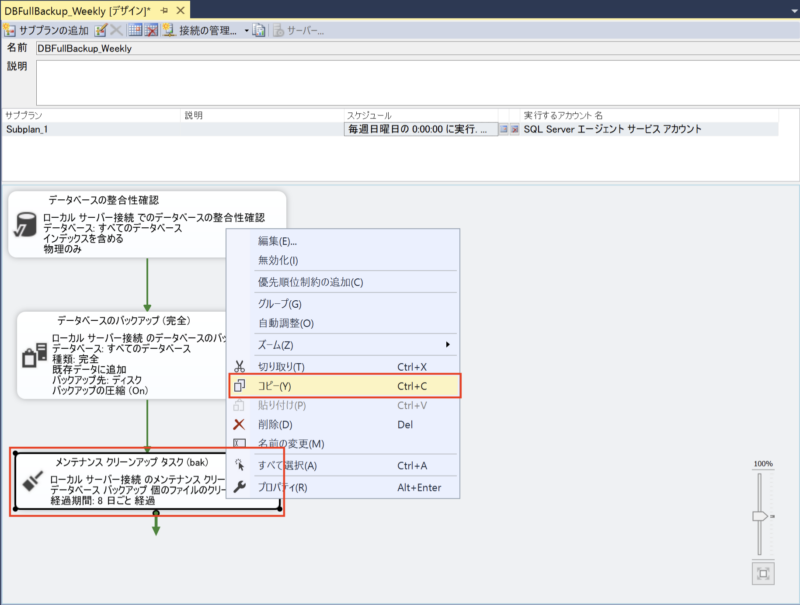
32.デザイン画面上で、タスクがない箇所を選択し、右ボタンクリックで表示されるコンテキストメニューから「貼り付け」を選択し、タスクを複製する。
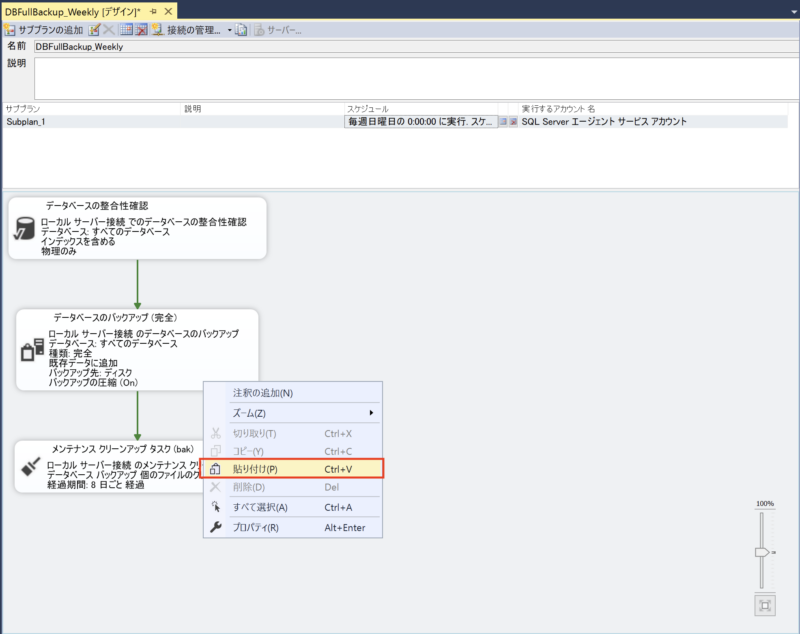
33.コピーして作成されたタスク「メンテナンスクリーンアップタスク(bak) 1」を選択し、右ボタンクリックで表示されたコンテキストメニューから「名前の変更」を選択する。
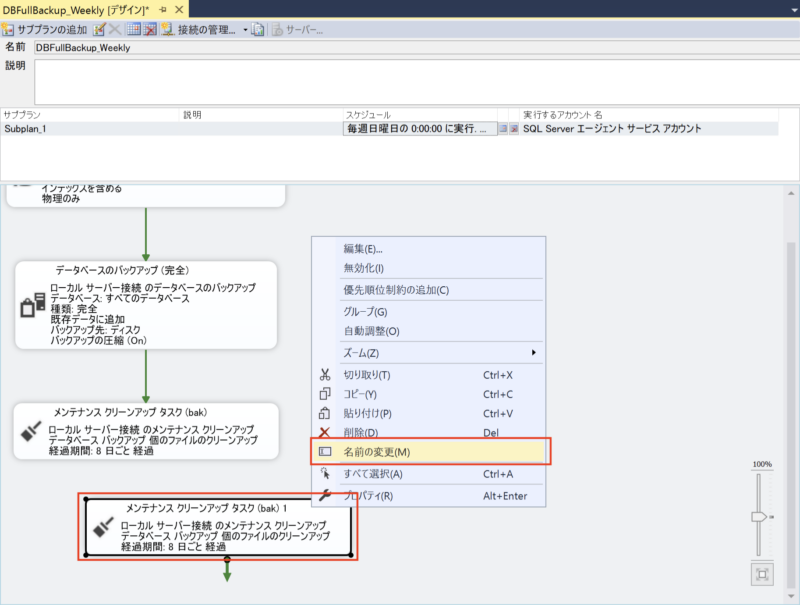
34.新しい名前を「メンテナンスクリーンアップタスク (trn)」に変更する。
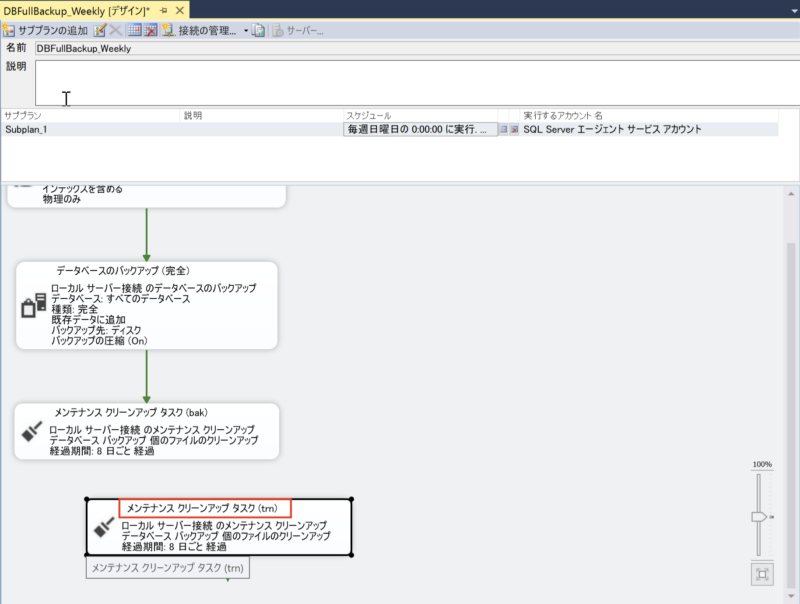
35.タスク「メンテナンスクリーンアップタスク (bak)」を選択し、関連線をタスク「メンテナンスクリーンアップタスク (bak)」に接続する。
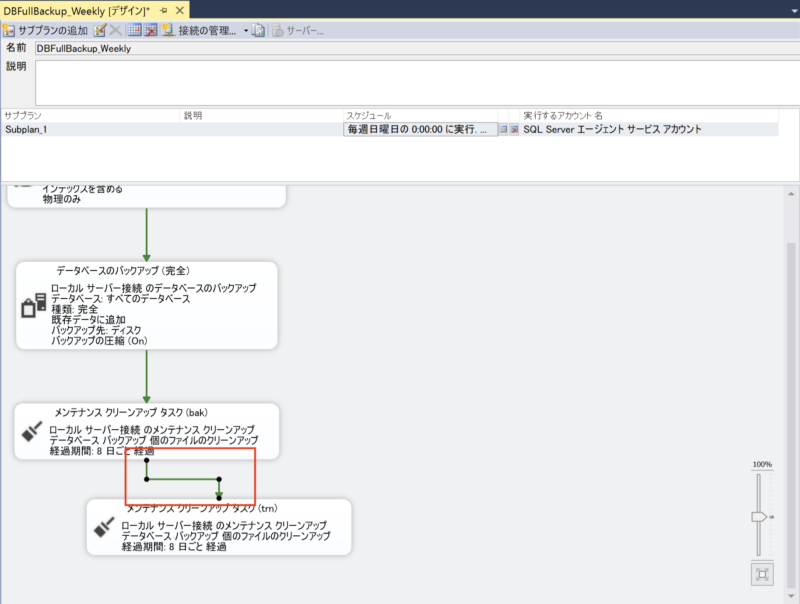
36.タスク「メンテナンスクリーンアップタスク (trn)」を選択し、右ボタンクリックで表示されるコンテキストメニューから「編集」をクリックする。
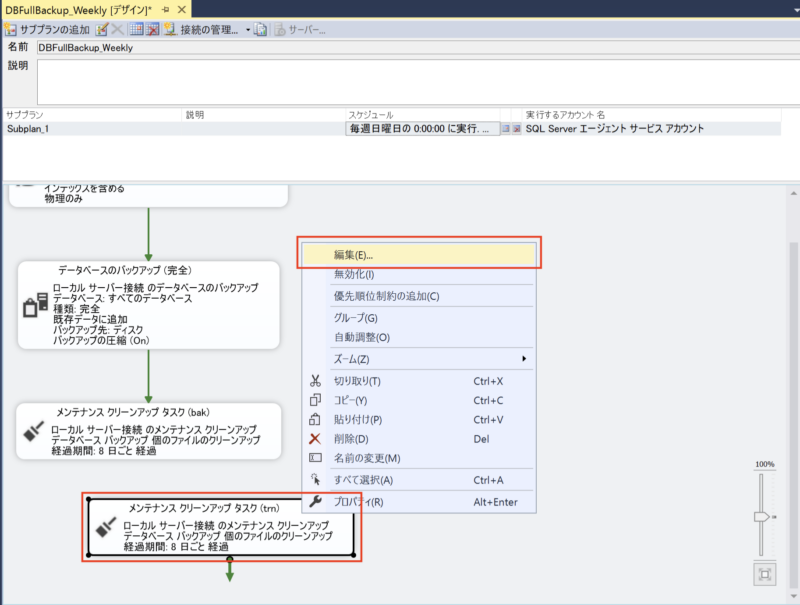
37.メンテナンスクリーンアップタスクの設定値のうち、ファイル拡張子を「trn」に変更し、「OK」ボタンをクリックする。
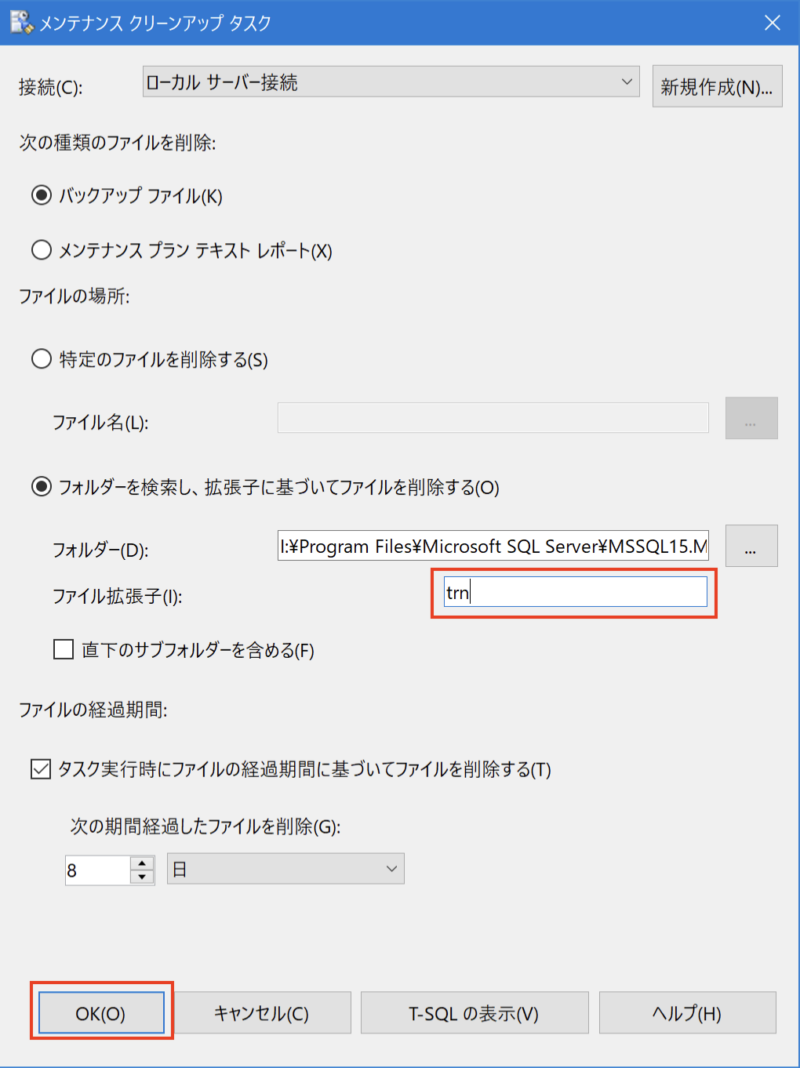
38.上部メニューの「書式」 – 「自動レイアウト」 -「ダイアグラム」を選択し、タスクの並びを整える。
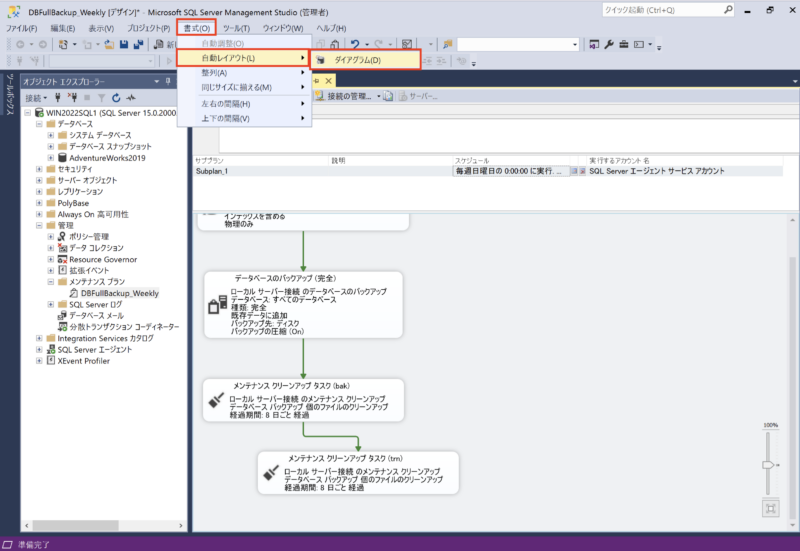
39.自動レイアウト実施後のデザイン画面。
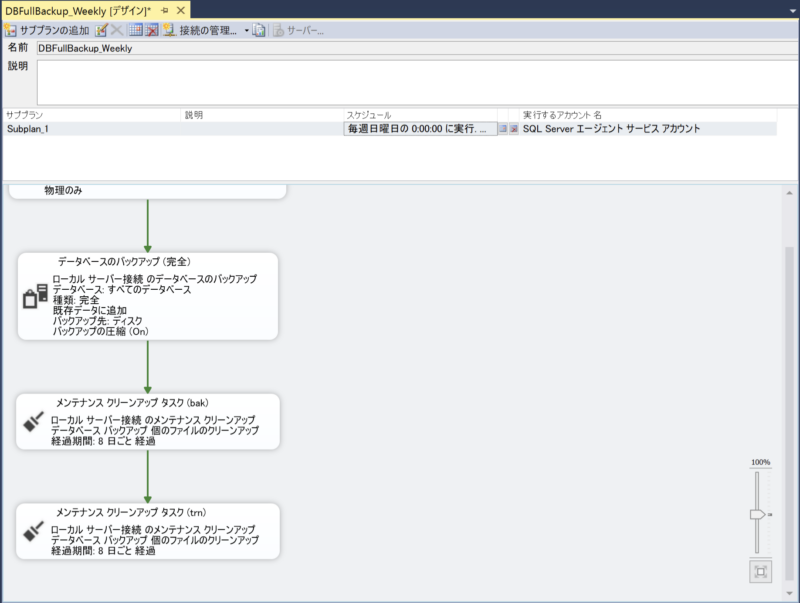
40.「保存」ボタンをクリックし、編集後のメンテナンスプランの内容を保存し、メンテナンスプランの作成を終了する。
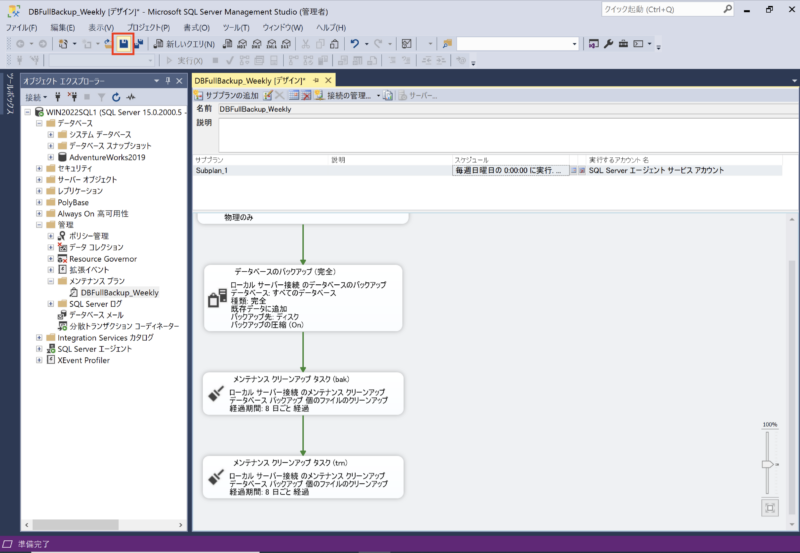
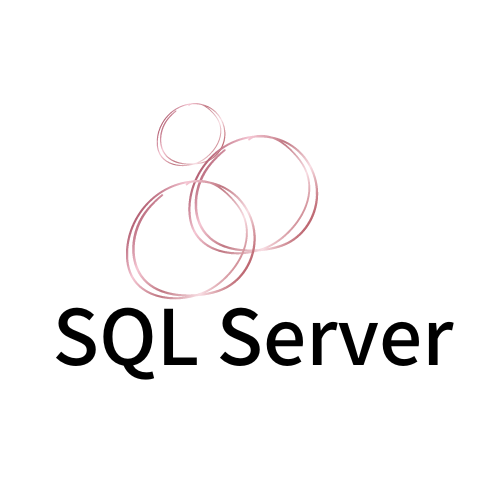
コメント