SQL Serverをインストールしたら、次はSSMSをインストールし、SQL Serverを操作しましょう。ここでは、Mircosort社のサイトからSSMSのインストーラーをダウンロードし、インストールする手順について説明します。
1.SSMSのダウンロード
1. 以下のMicrosoft社のサイトを開く。

2. 以下のような画面が表示されるので、「使用できる言語」の位置までスクロールする。
(2022.8.13時点の画面)
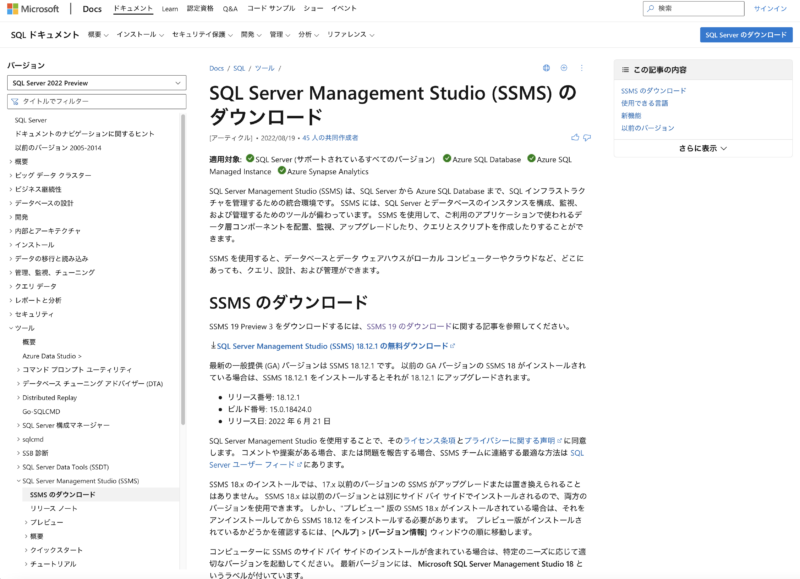
3.「使用できる言語」で、「日本語」をクリックすると「SQL Server management Studio (SSMS) 日本語版」がダウンロードされる。
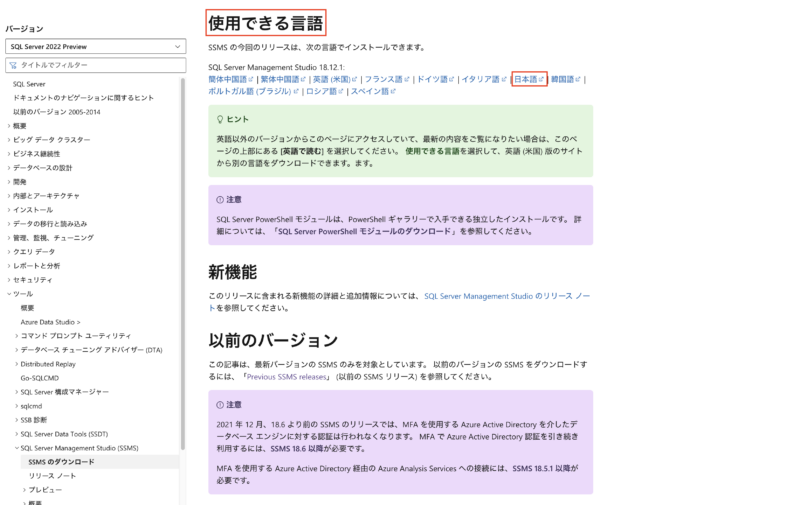
EXEファイルは、ver.18.12.1で、約730MBでした。
2.初めに
現在(2022.8.13時点)、SSMS(SQL Server Management Studio) の一般提供版は、18.12.1が公開されていますので、今回はこちらをインストールします。
SQL Server Management Studio (SSMS) のダウンロード – SQL Server Management Studio (SSMS) | Microsoft Docs
参照元 : https://docs.microsoft.com/ja-jp/sql/ssms/download-sql-server-management-studio-ssms?view=sql-server-ver16
オペレーティング システム要件
・Windows 11 (64 ビット)
・Windows 10 (64 ビット) バージョン 1607 (10.0.14393) 以降
・Windows 8.1 (64 ビット)
・Windows Server 2022 (64 ビット)
・Windows Server 2019 (64 ビット)
・Windows Server 2016 (64 ビット)
・Windows Server 2012 R2 (64 ビット)
・Windows Server 2012 (64 ビット)
・Windows Server 2008 R2 (64 ビット)
ハードウェア要件
・1.8 GHz 以上の x86 (Intel、AMD) プロセッサ。 デュアル コア以上を推奨
・2 GB の RAM (4 GB の RAM を推奨) (仮想マシン上で実行される場合は最小 2.5 GB)
・ハードディスク領域: 最低でも 2 GB、最大 10 GB の使用可能な領域
3.インストール(GUI)
1.インストーラー「SSMS-Setup-JPN.exe」を選択し、右ボタンクリックで表示されるコンテキストメニューの「管理者として実行」を選択し、実行する。
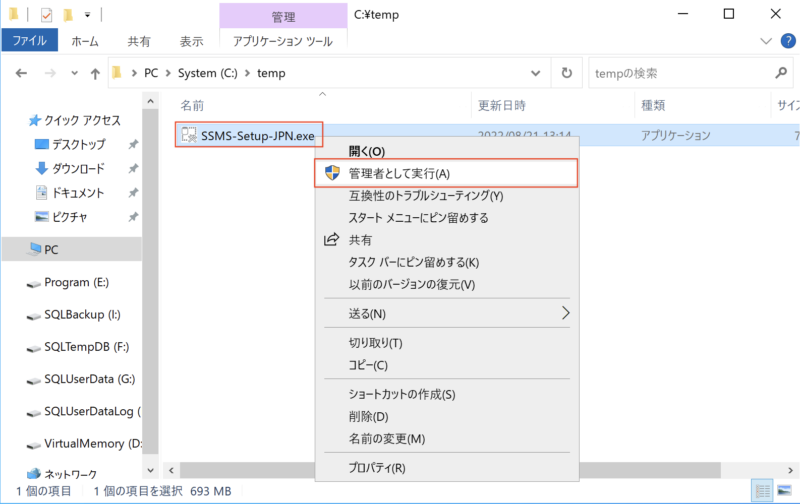
2.インストーラーが起動し、インストール先ディレクトリを指定し、「インストール」ボタンをクリックする。
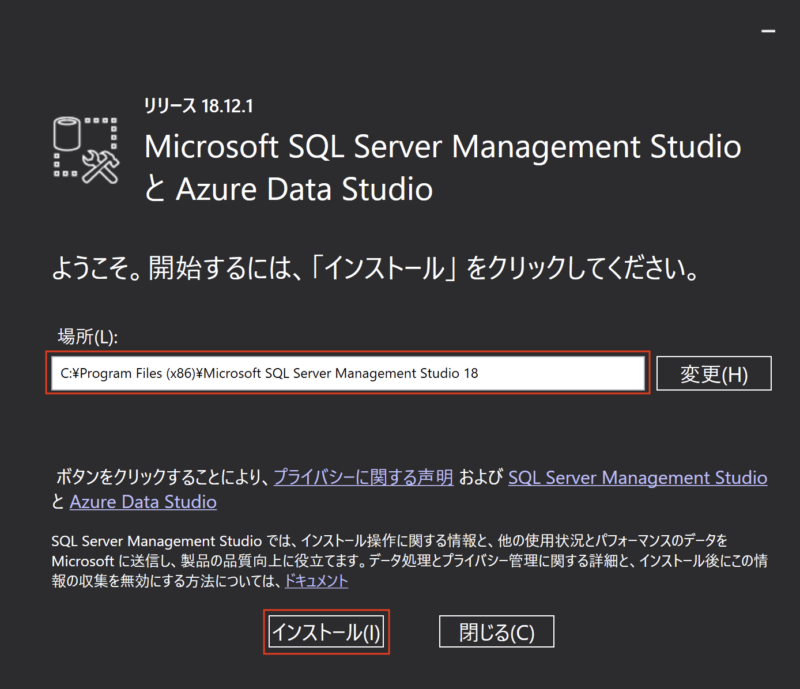
3.インストールが実行されるので完了するまで待つ。
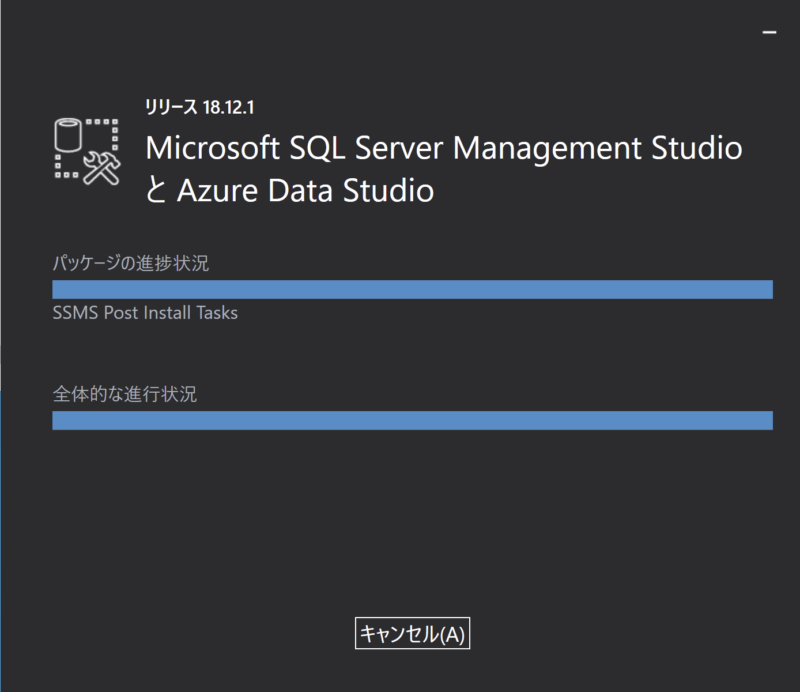
4.インストールが完了したら、「閉じる」ボタンをクリックし、インストーラーを終了する。
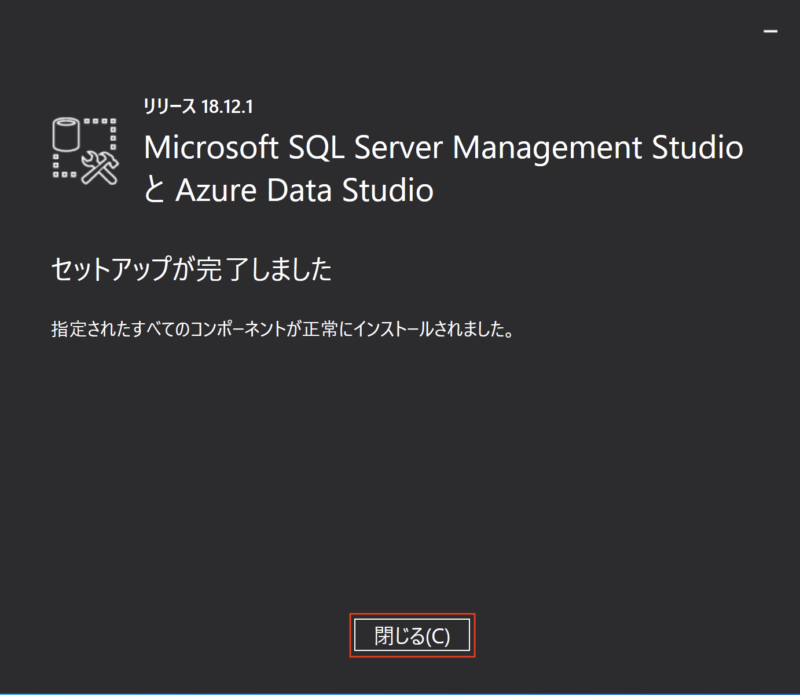
5.再起動後、「Windowsマーク」-「Micrsoft SQL Server Tools 18」-「Microsoft SQL Server Management Studio」をクリックし、「Microsoft SQL Server Management Studio」を起動する。
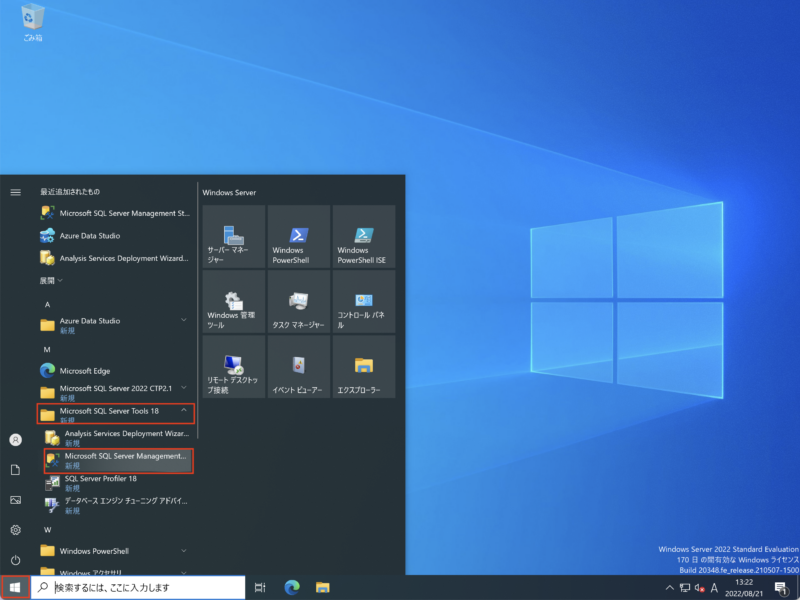
6.「Microsoft SQL Server Management Studio」が起動するとログインメニューが表示されるのて、ログイン情報を入力し、「Connect」をクリックしログインする。
ここでは、 Server Type : Default Engine Server name : WIN2022SQL1 Authentication : Windows Authentication としています。
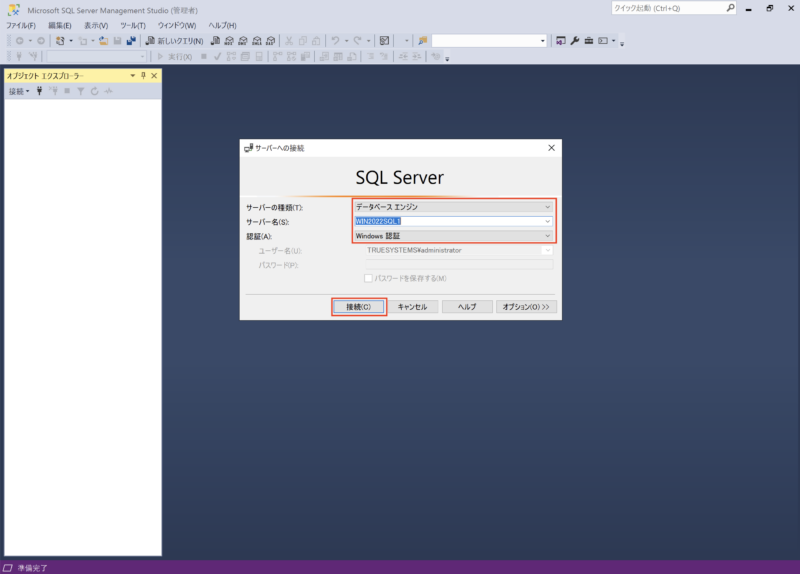
7.ログインに成功するとこのような画面が表示されます。
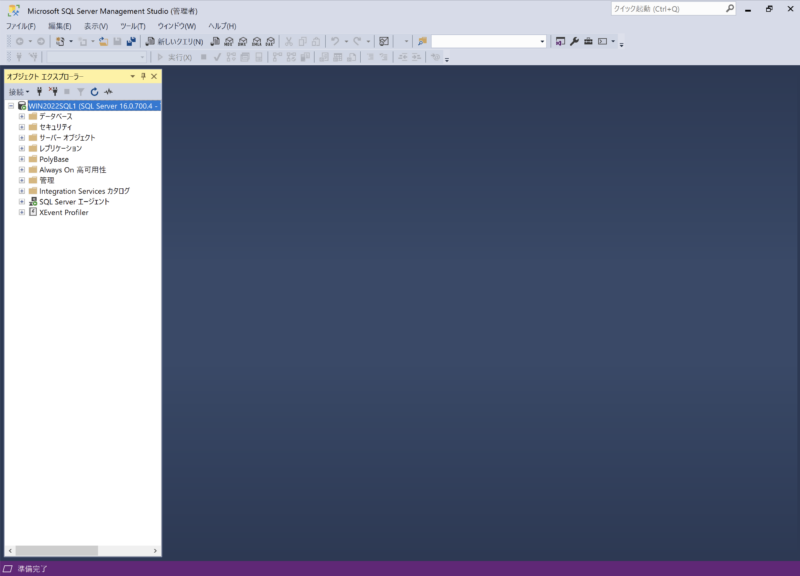
4.インストール(CUI)
1.「SSMS」をインストールするコマンド
#SSMSのインストール
start ""/w "C:\Temp\SSMS-Setup-ENU.exe" /Quiet SSMSInstallRoot="C:\Program Files (x86)"出力結果
C:\Users\Administrator>start ""/w "C:\Temp\SSMS-Setup-ENU.exe" /Quiet SSMSInstallRoot="C:\Program Files (x86)"
C:\Users\Administrator>以上
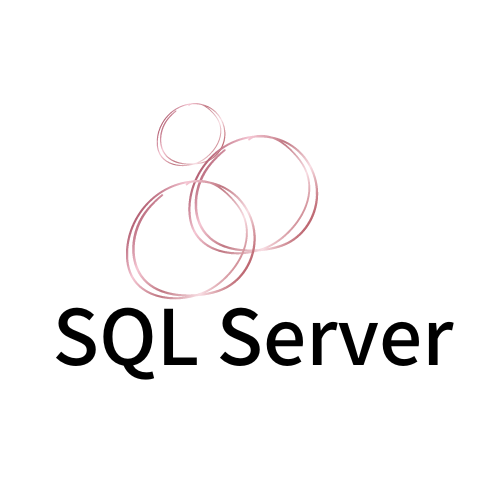
コメント