Windows Server 2022 のインストールが完了したら、設定を行ったり、必要なソフトウェアをインストールすることになりますが、その前に、これだけは行っておきたいという設定について記載します。
前回の記事からの続きとなります。
こちらの記事ではGUIでの設定を行いますが、CLIで設定する場合はこちらの記事をご覧ください。
今回の設定を行った場合のパラメータシートをこちらに掲載しています。
1.サーバーマネージャーの自動起動停止
1.サーバーマネージャーのツールバーから「管理」-「サーバーマネージャーのプロパティ」メニューを開く。
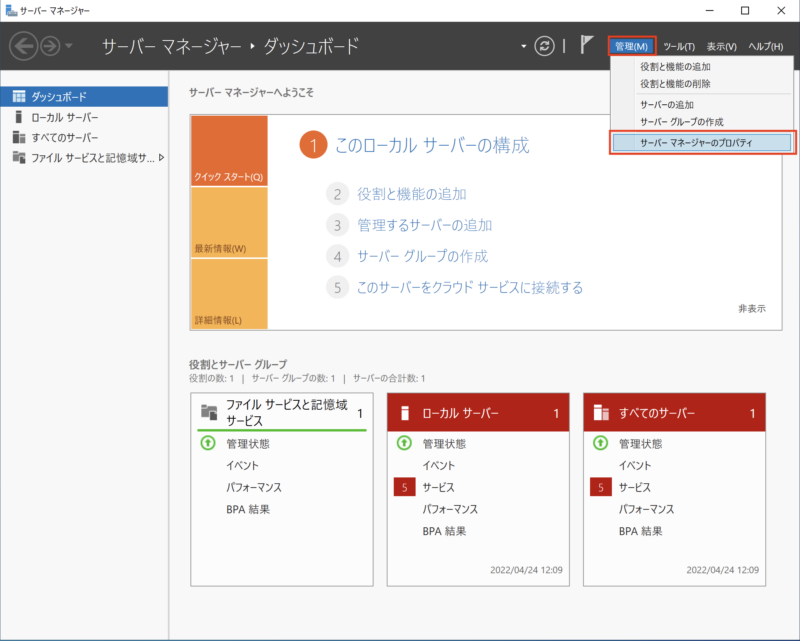
2.サーバーマネージャーのプロパティ画面が開くので、「ログオン時にサーバーマネージャーを自動起動しない」にチェックを入れ、「OK」ボタンをクリックする。
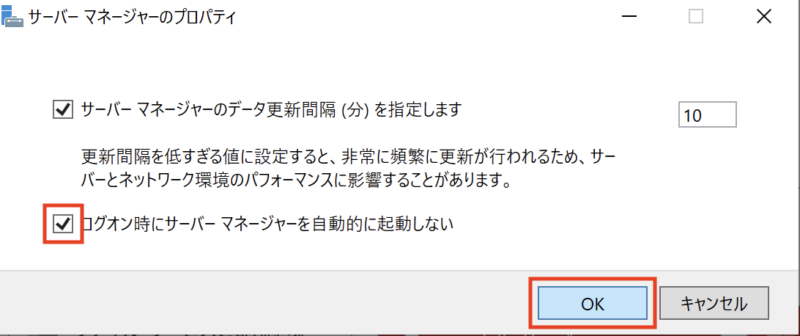
ローカルグループポリシーで全てのユーザの自動起動を停止する場合は、こちらの投稿を参照してください。
2.ホスト名の変更
1.「Windowsマーク」-「設定マーク」-「設定」をクリックし、「設定」画面を表示する。表示された「Windowsの設定」画面で、「システム」をクリックする。
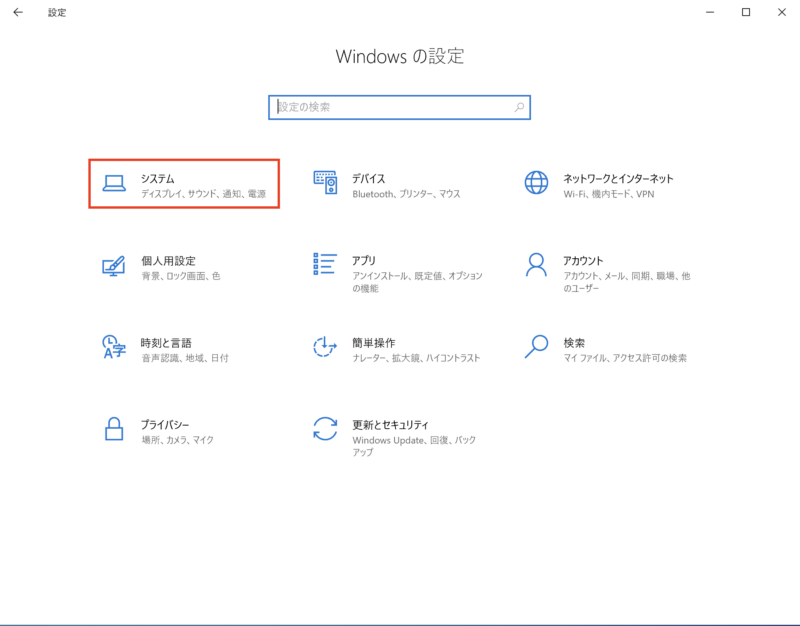
2.「システム」画面で、「詳細情報」をクリックする。
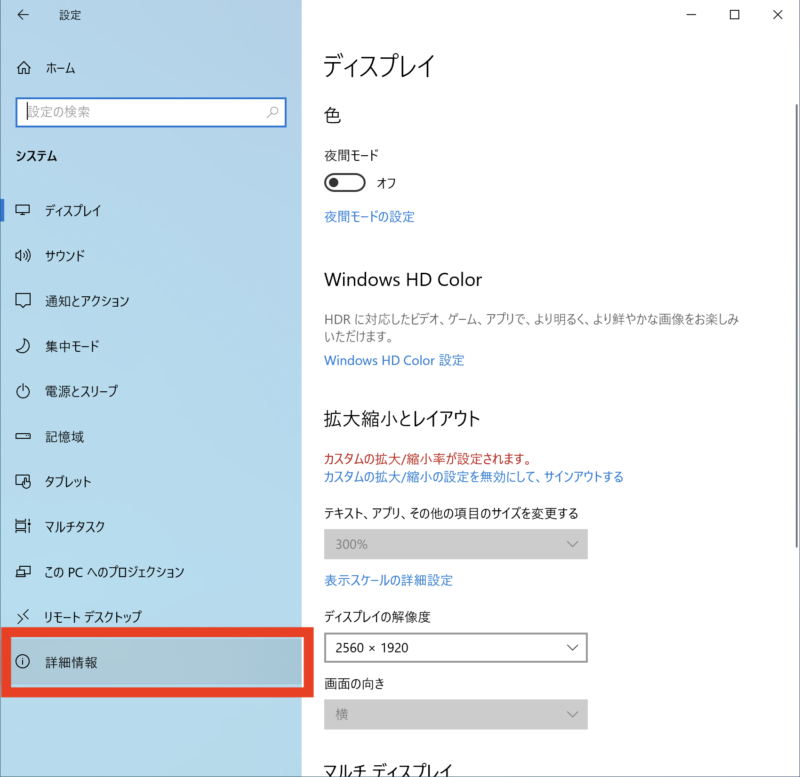
3.「詳細情報」画面で、「このPCの名前を変更(詳細設定)」をクリックし、「システムのプロパティ」画面を表示する。
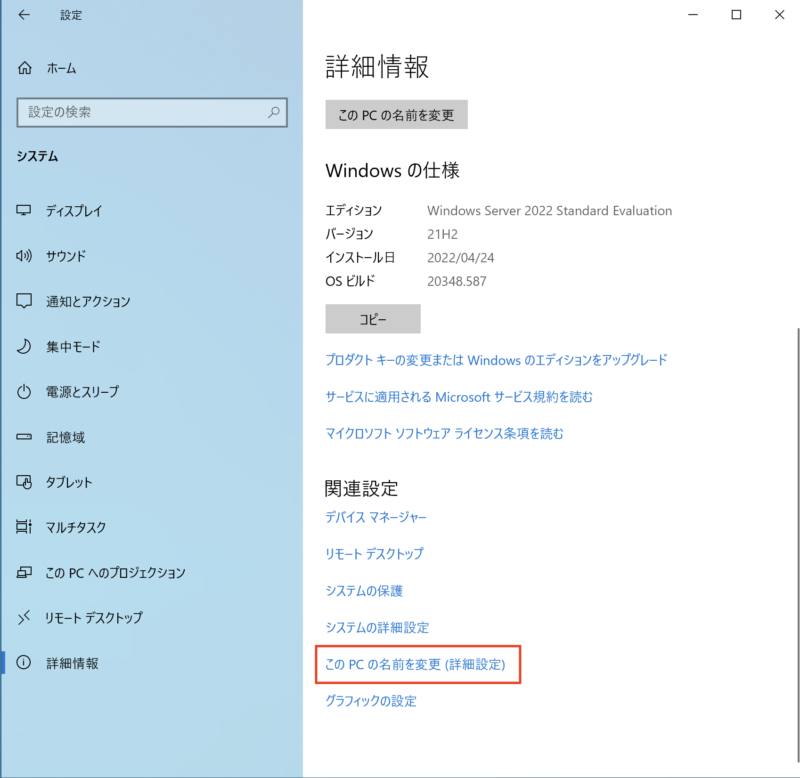
4.「システムのプロパティ」画面で、「変更」ボタンをクリックする。
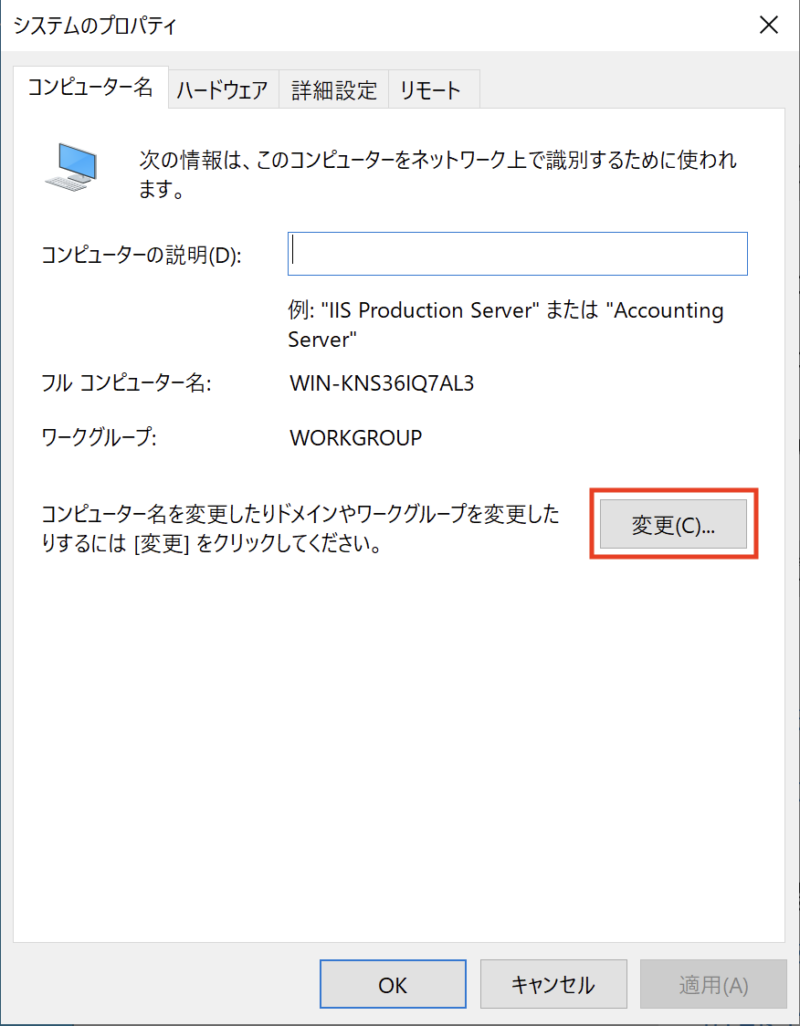
5.「コンピュータ名/ドメイン名の変更」画面で、「コンピュータ名」を入力し、「OK」ボタンをクリックする。
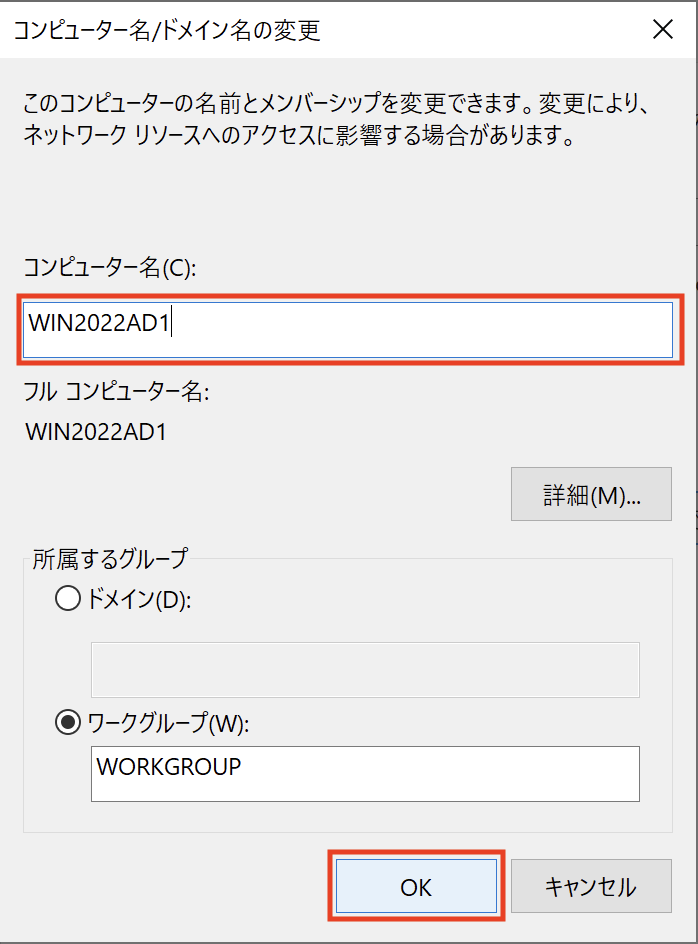
6.ダイアログが表示されるので、「OK」ボタンをクリックする。
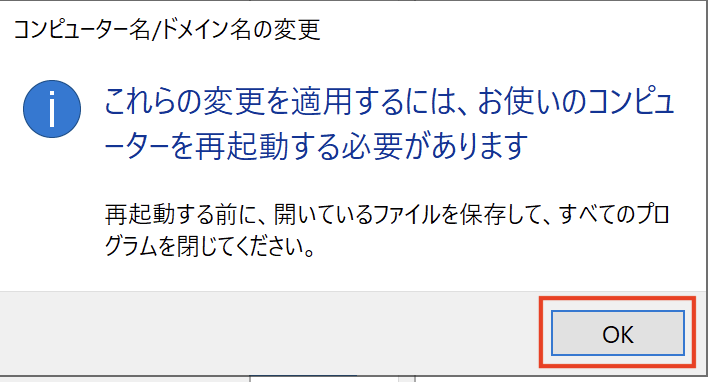
7.「システムのプロパティ」画面で、「OK」ボタンをクリックし、画面を閉じる。
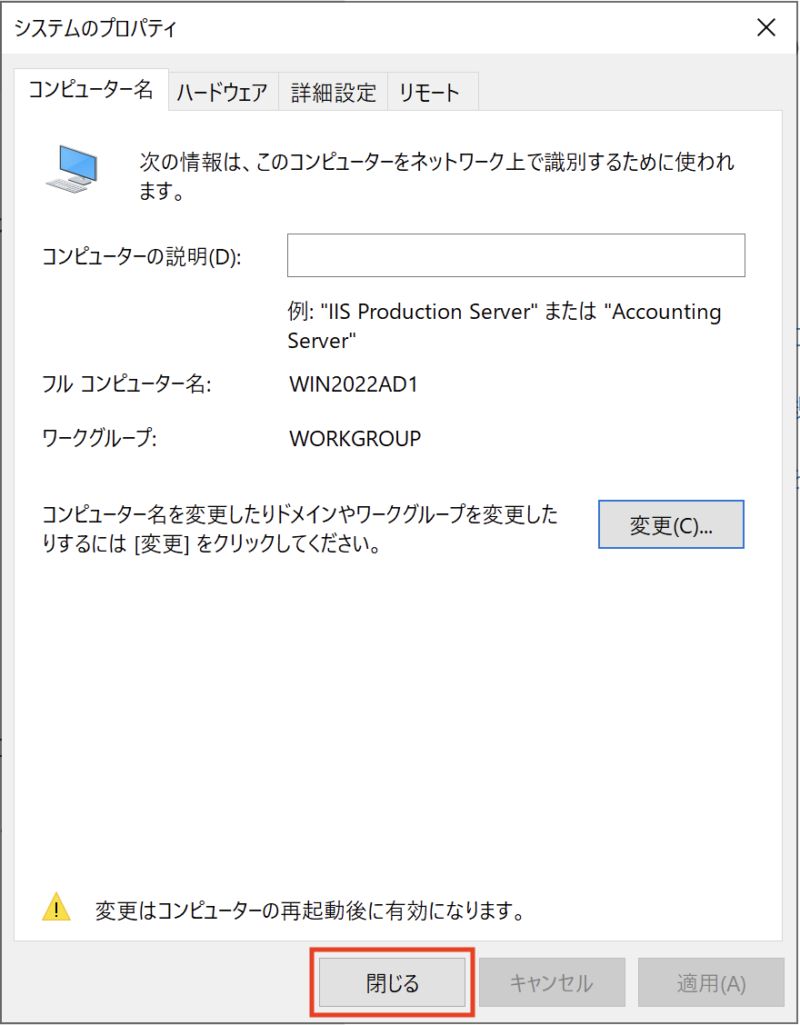
8.ダイアログが表示されるので、「今すぐ再起動する」をクリックし、再起動する。
再起動後、再度ログインしてください。
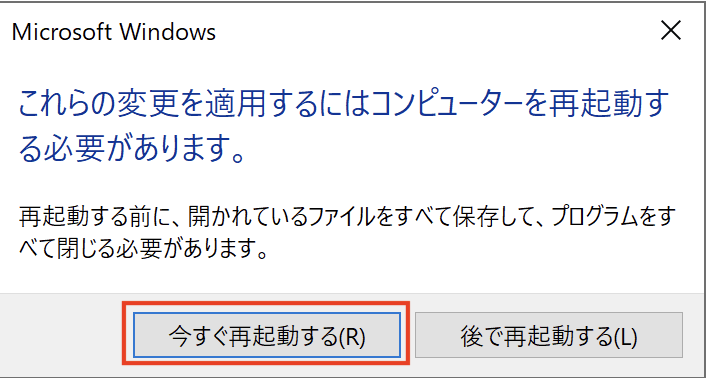
3.ネットワーク設定
1.「Windowsマーク」-「設定マーク」-「設定」をクリックし、「設定」画面を表示する。
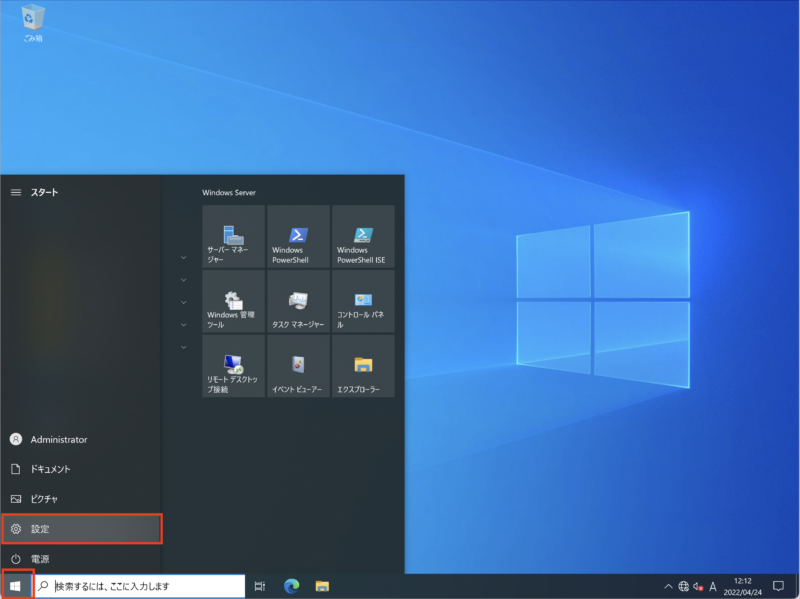
2.「Windowsの設定」画面で、「ネットワークとインターネット」をクリックする。
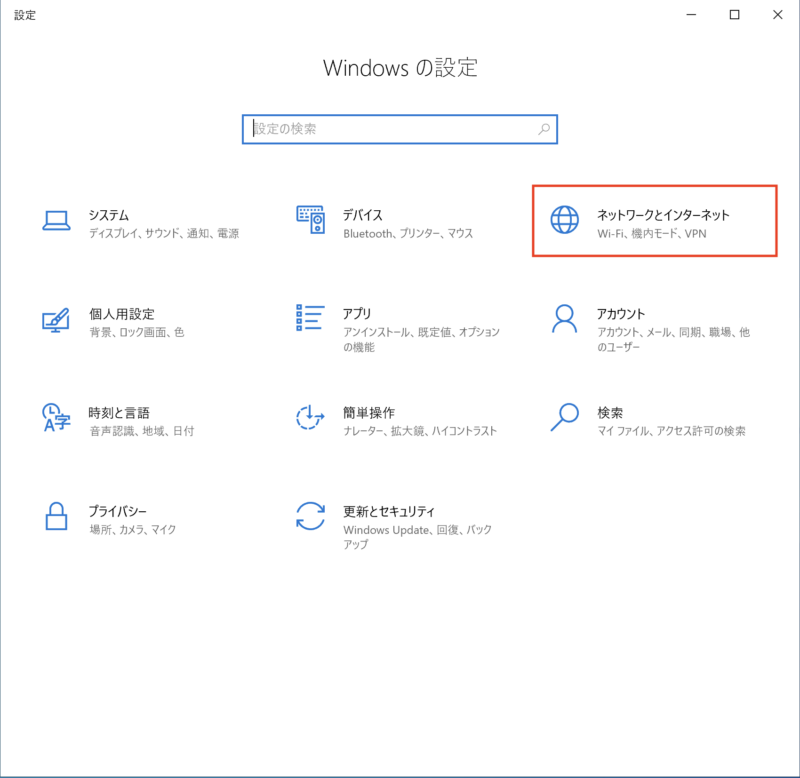
3.「ネットワークとインターネット」画面で、「イーサネット」をクリックする。
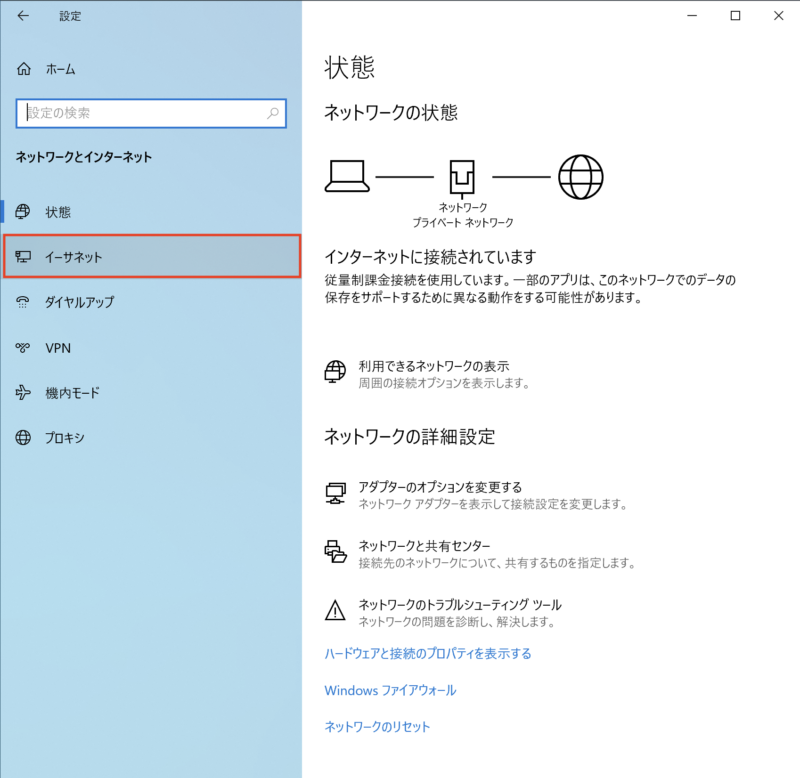
4.「共有の詳細オプションを変更する」をクリックする。
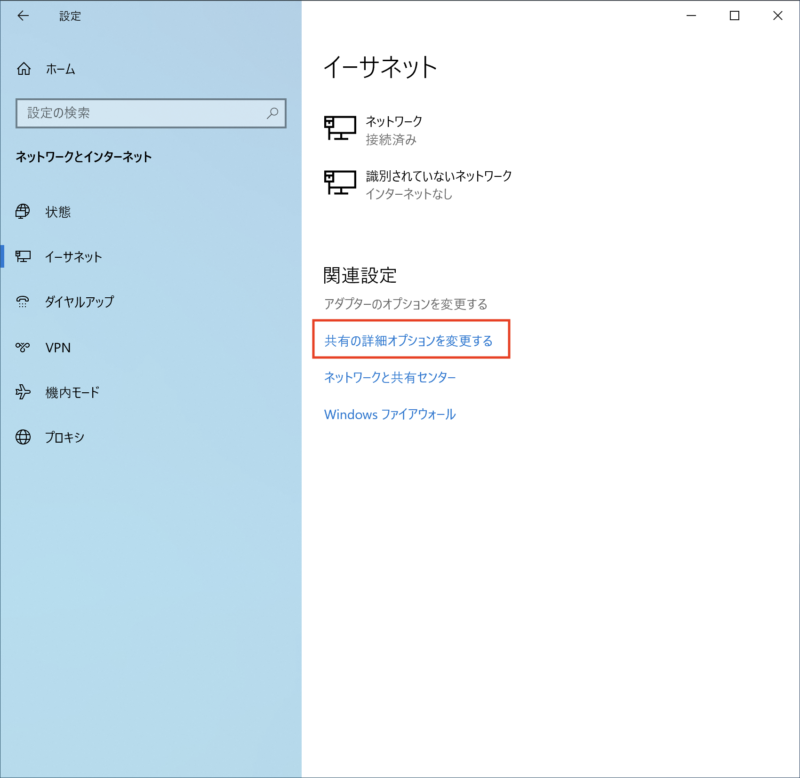
5.「ネットワーク接続」画面が表示されるので、設定を行うネットワークアダプタを選択し、右ボタンクリックで表示されるコンテキストメニューから、「プロパティ」をクリックする。
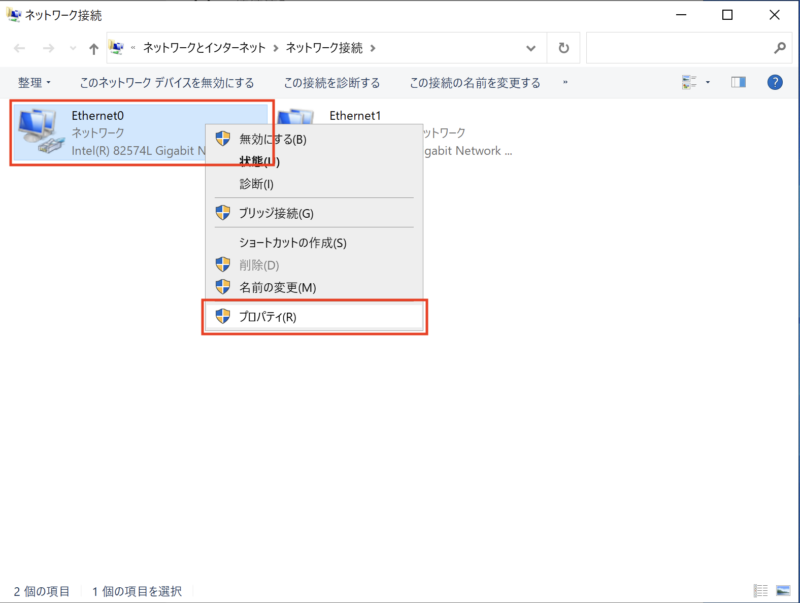
6.「ネットワークアダプタのプロパティ」画面が表示されるので、「インターネット プロトコル バージョン 4 (TCP/IPv4)」を選択し、「プロパティ」ボタンをクリックする。
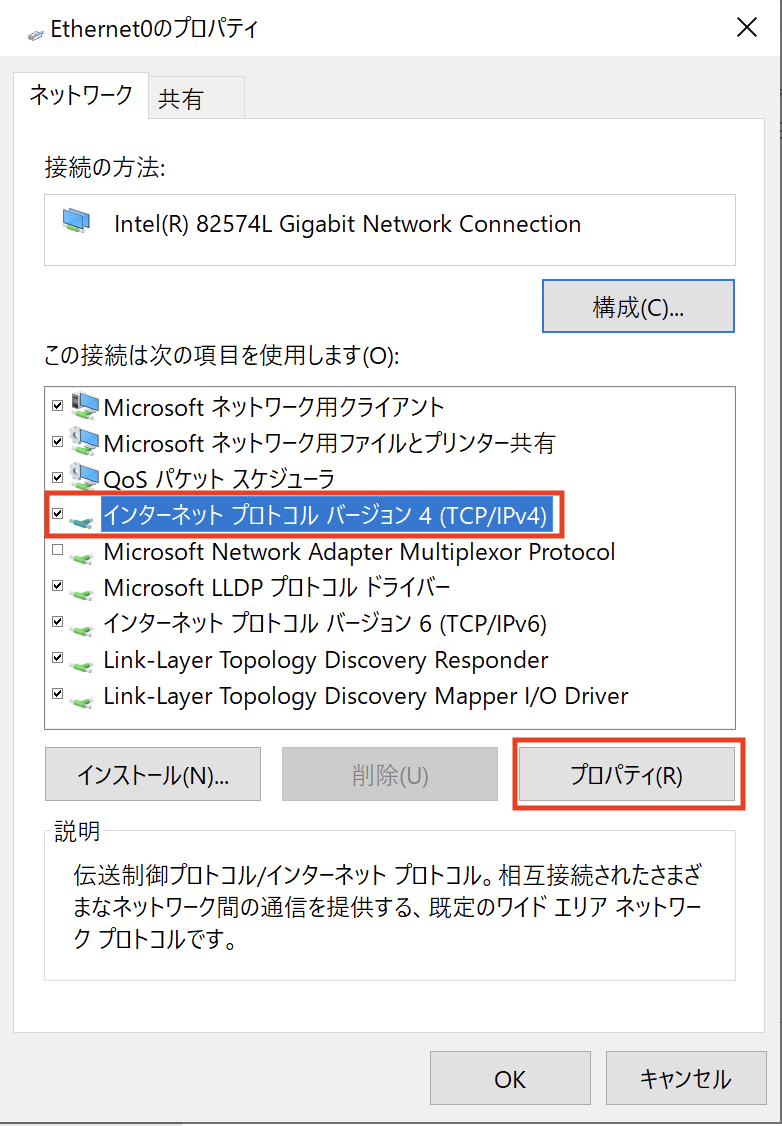
7.「インターネット プロトコル バージョン 4 (TCP/IPv4)」画面が表示されるので、「次のIPアドレスを使う」にチェックを入れ、IPアドレス、サブネットマスク、デフォルトゲートウェイを入力し、「優先DNSサーバー」にDNSサーバーのIPアドレスを入力してから、「OK」ボタンをクリックし、画面を閉じる。
ドメイン参加する場合、DNSサーバーはADサーバーのIPアドレスとなります。
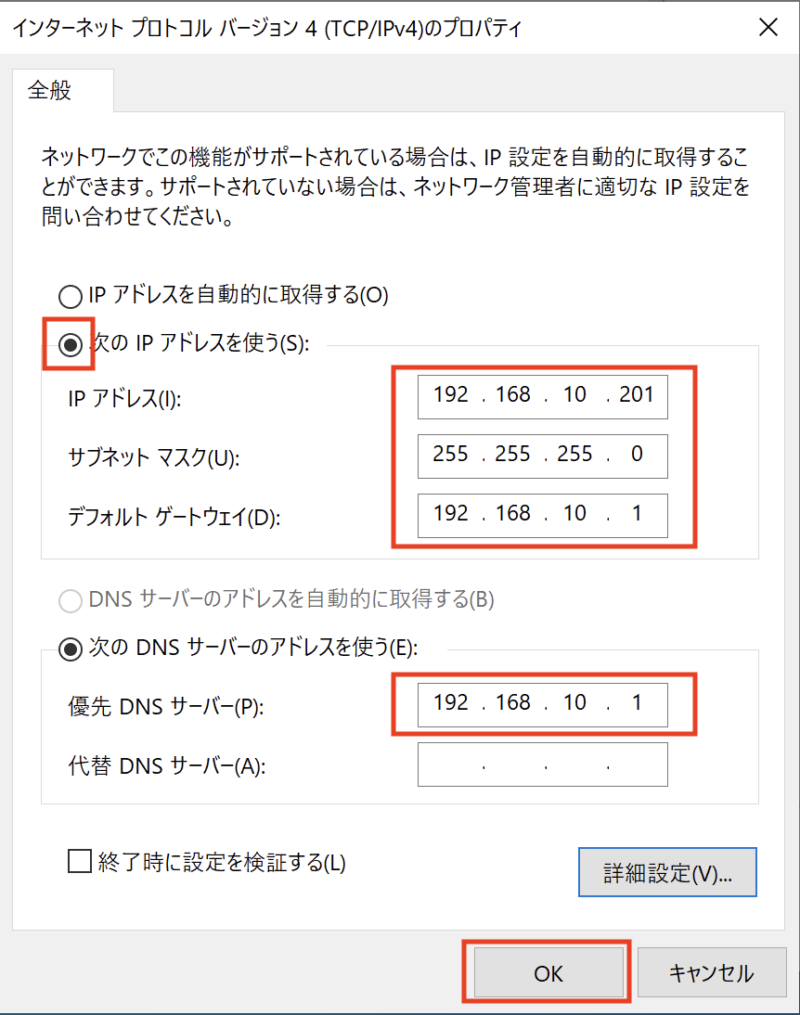
DHCPを利用する場合は、「IPアドレスを自動的に取得する」のまま、変更しなくて大丈夫です。 ドメイン参加させる場合、DNSサーバーのIPアドレスは、ADサーバーのIPアドレスを指定してください。
8.「Ethernet0のプロパティ」画面で、「インターネット プロトコル バージョン 6(TCP/IPv6)」のチェックを外し、「閉じる」ボタンをクリックし、画面を閉じる。
設定変更していると、「OK」ではなく、「閉じる」の表示に変更されます。
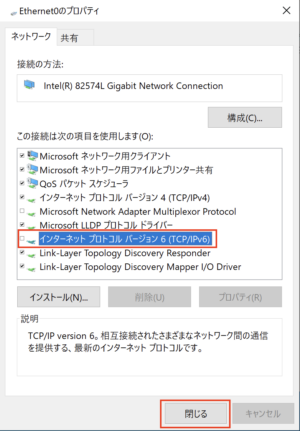
IPv6を使用する場合はこの手順は不要です。
9.「ネットワーク接続」画面で、設定を行うネットワークアダプタを選択し、右ボタンクリックで表示されるコンテキストメニューから、「名前の変更」をクリックする。
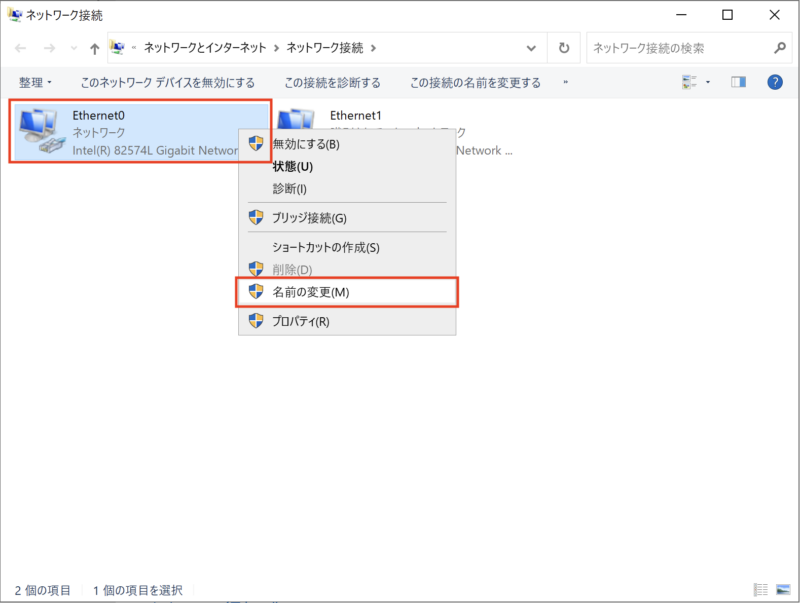
10.名前を入力し、「Enter」キーを押して確定する。
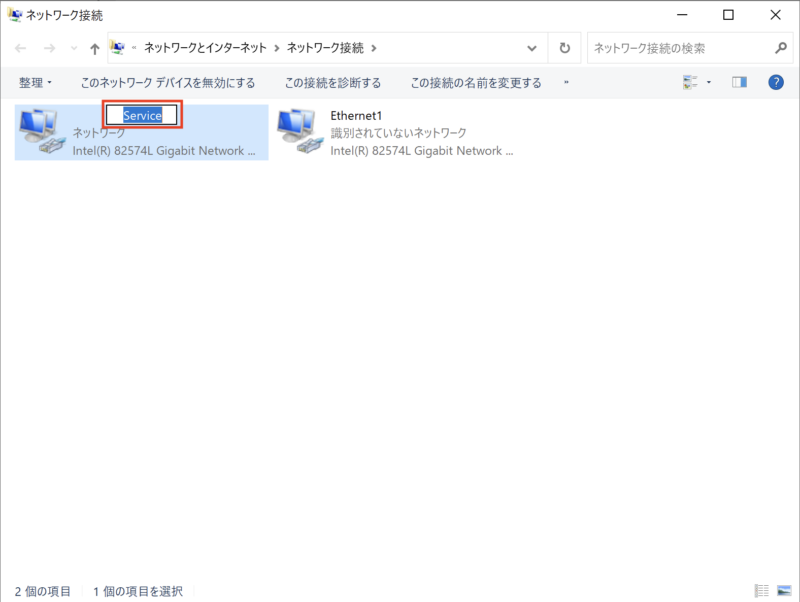
11.続いて、もう一つのネットワークアダプタの設定を行います。設定を行うネットワークアダプタを選択し、右ボタンクリックで表示されるコンテキストメニューから、「プロパティ」をクリックする。
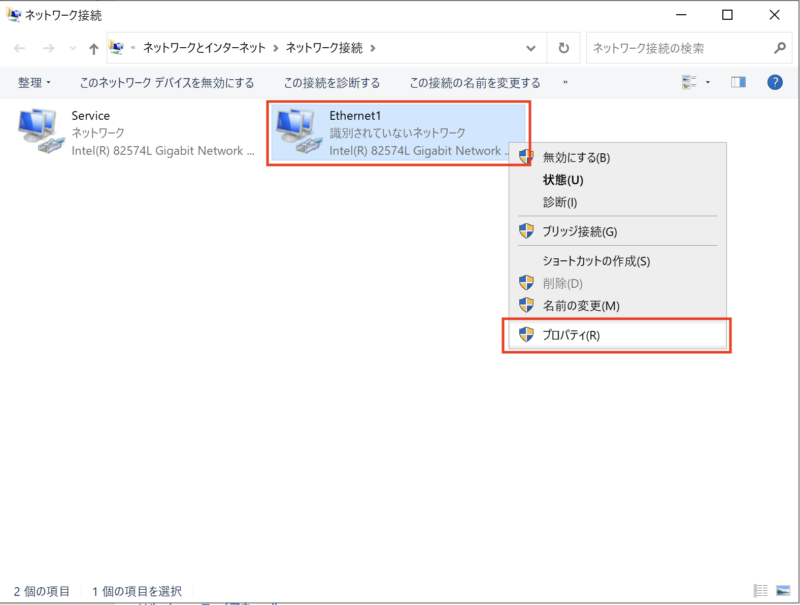
12.「ネットワークアダプタのプロパティ」画面が表示されるので、「インターネット プロトコル バージョン 4 (TCP/IPv4)」を選択し、「プロパティ」ボタンをクリックする。
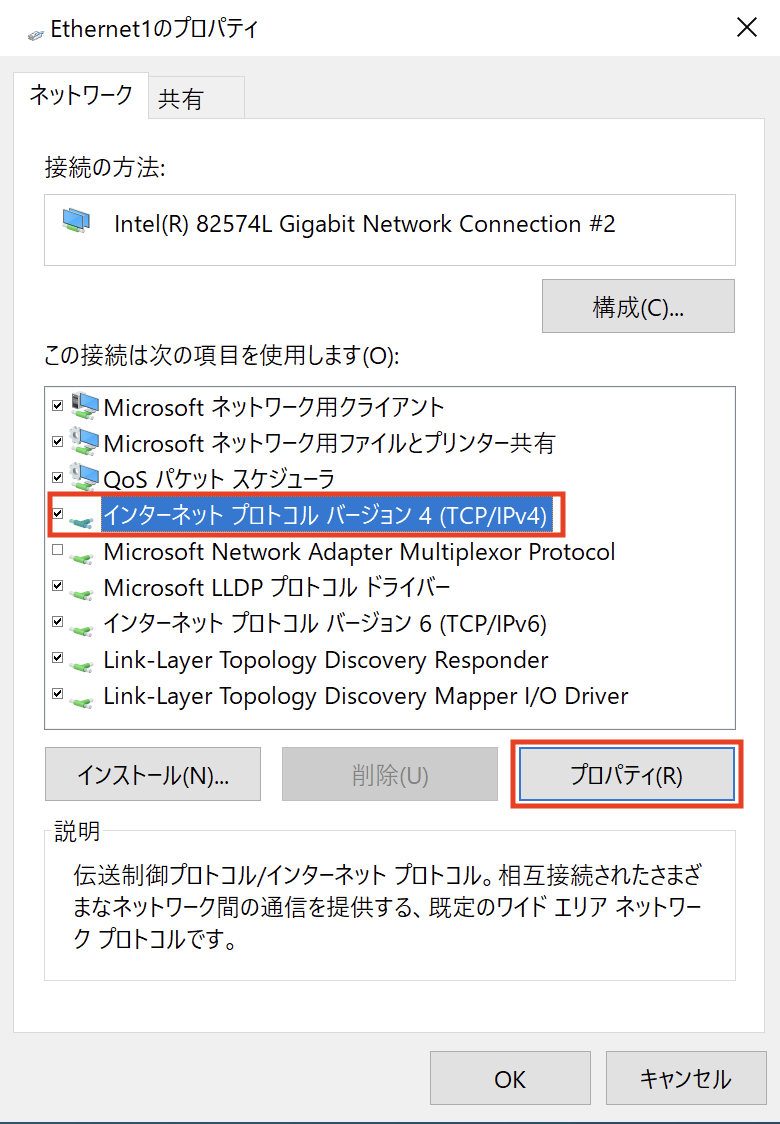
13.「インターネット プロトコル バージョン 4 (TCP/IPv4)」画面が表示されるので、「次のIPアドレスを使う」にチェックを入れ、IPアドレス、サブネットマスクを入力し、「OK」ボタンをクリックし、画面を閉じる。
こちらのネットワークアダプタは、デフォルトゲートウェイ、DNSサーバーの設定は行いません。
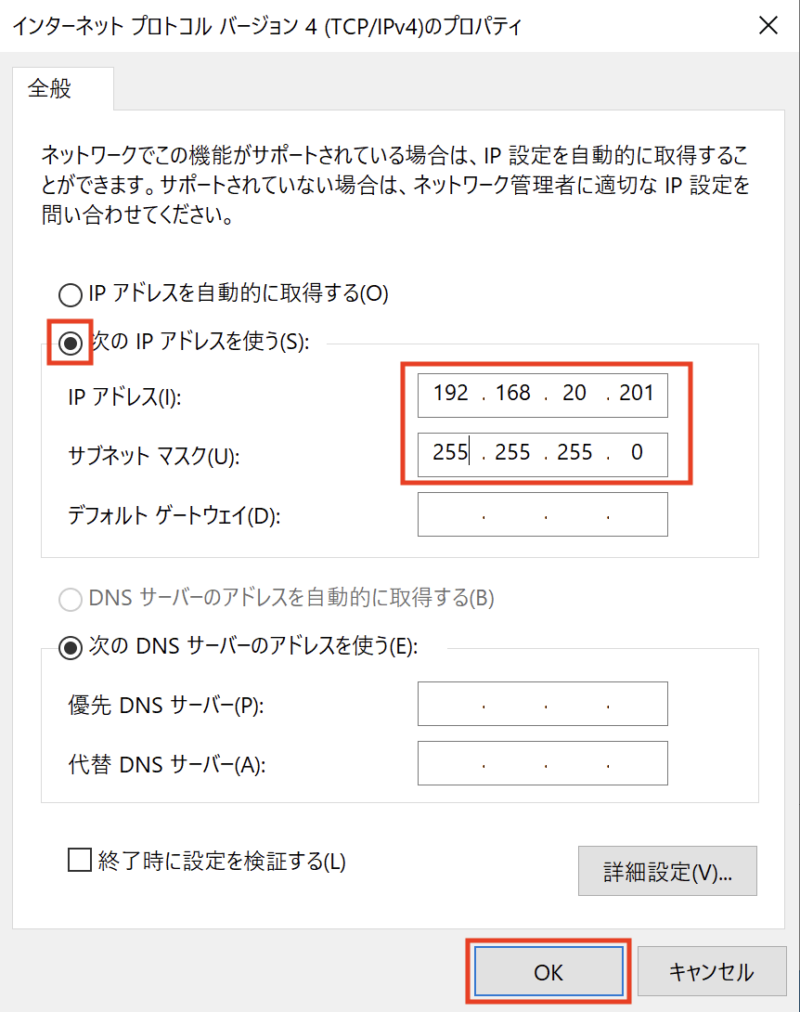
14.「Ethernet1のプロパティ」画面で、「インターネット プロトコル バージョン 6(TCP/IPv6)」のチェックを外し、「閉じる」ボタンをクリックし、画面を閉じる。
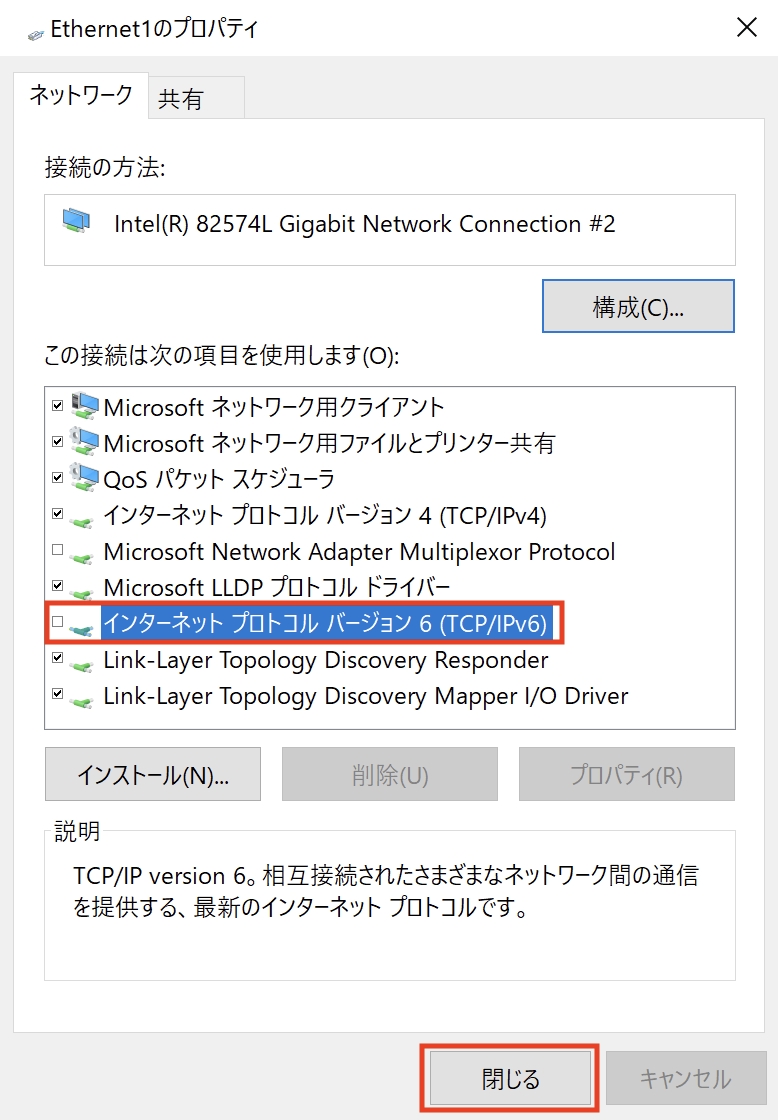
15.「ネットワーク接続」画面で、設定を行うネットワークアダプタを選択し、右ボタンクリックで表示されるコンテキストメニューから、「名前の変更」をクリックする。
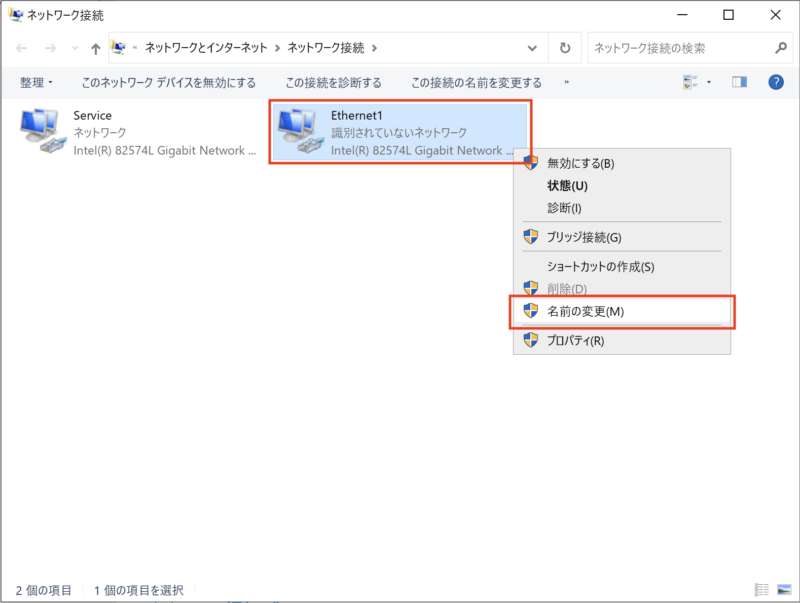
16.名前を入力し、「Enter」キーを押して確定する。
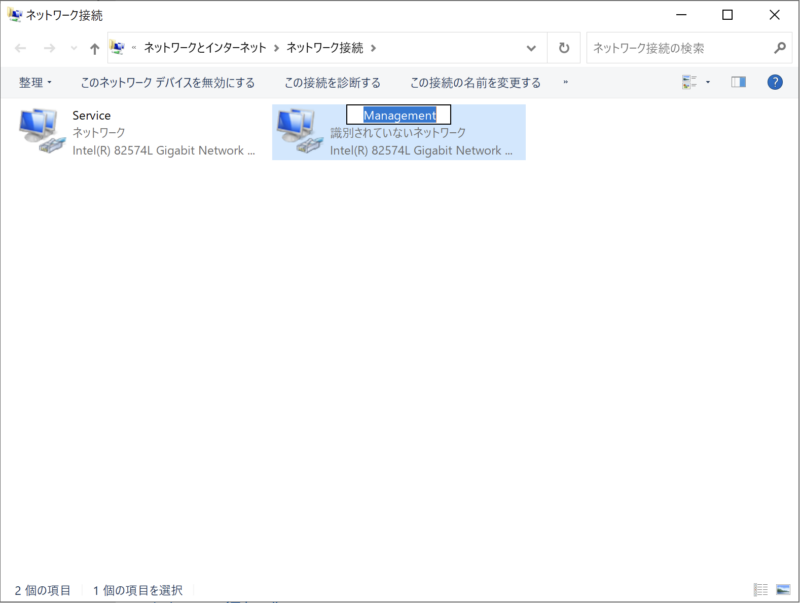
17.「Windowsマーク」-「電源マーク」-「電源」をクリックする。
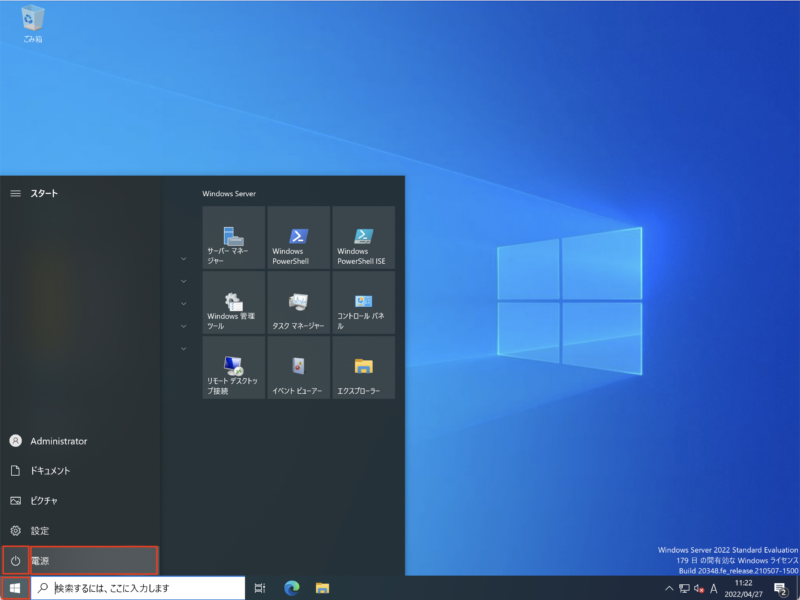
18.「再起動」をクリックする。
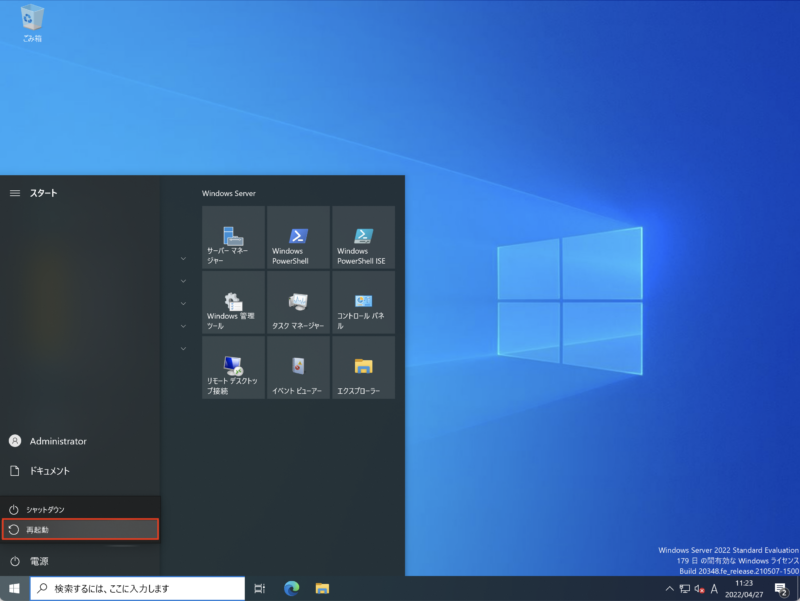
19.「続行」ボタンをクリックし、再起動を行う。
再起動後、再度ログインしてください。
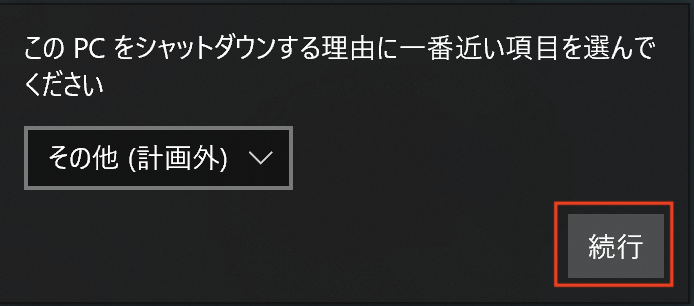
4.リモートデスクトップの有効化
1.「Windowsマーク」-「設定マーク」-「設定」をクリックし、「設定」画面を表示する。表示された「Windowsの設定」画面で、「システム」をクリックする。
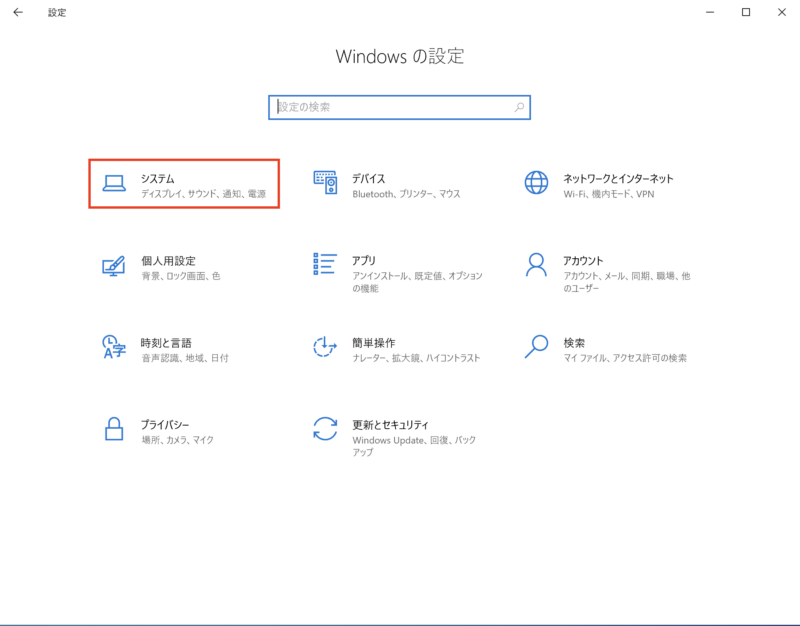
2.「システム」画面で、「リモートデスクトップ」をクリックする。
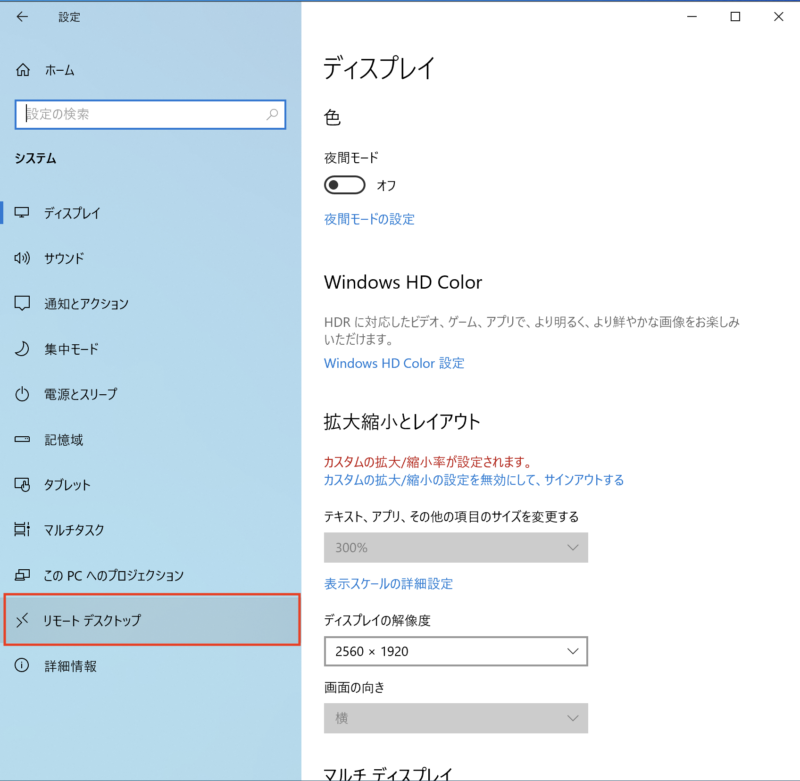
3.「リモートデスクトップ」画面で、「リモートデスクトップを有効にする」をオンにする。
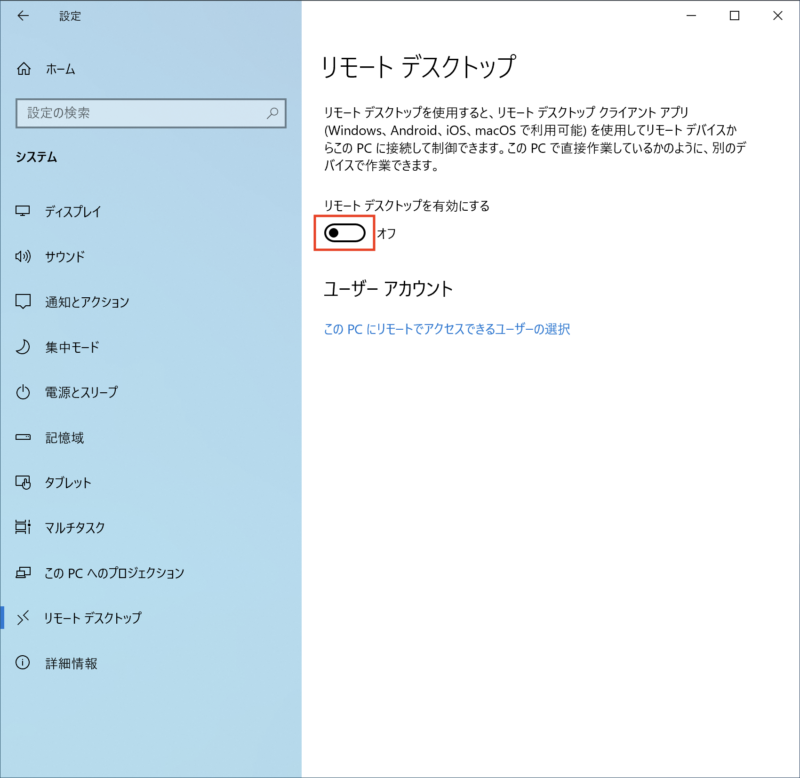
4.「リモートデスクトップの設定」画面で、「確認」ボタンをクリックする。
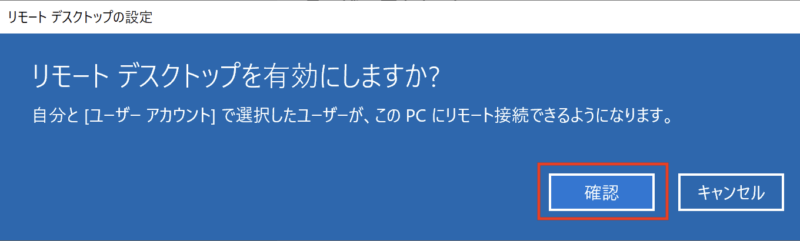
5.リモートデスクトップが有効化される。
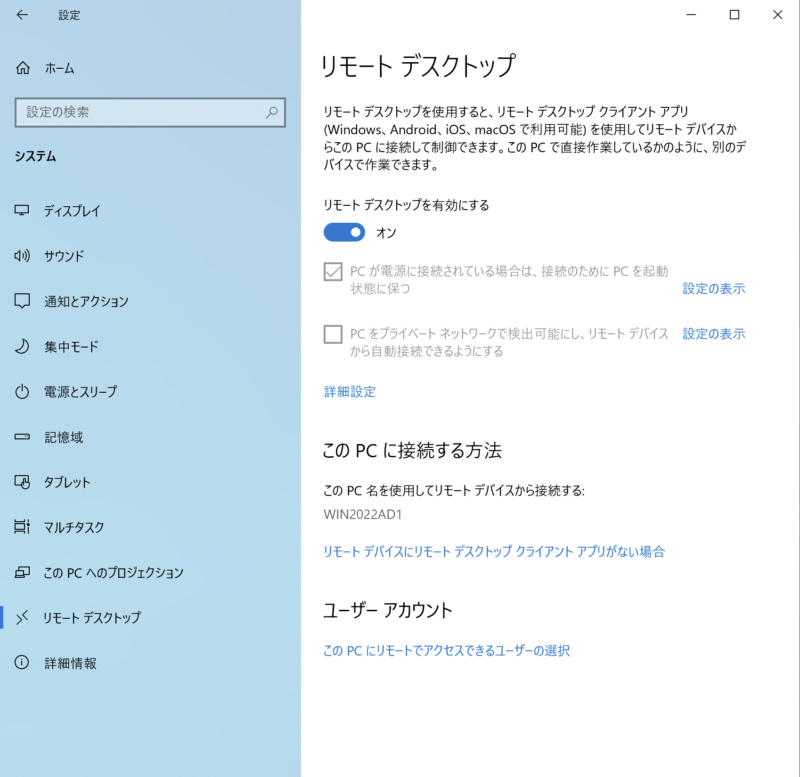
5.ディスクの設定
オペレーションシステムをインストールしたディスク以外は利用しない場合、後半の名前の変更のみ実施します。
1.「Windowsマーク」-「Windows管理ツール」-「コンピュータの管理」をクリックし、「コンピュータの管理」を開く。
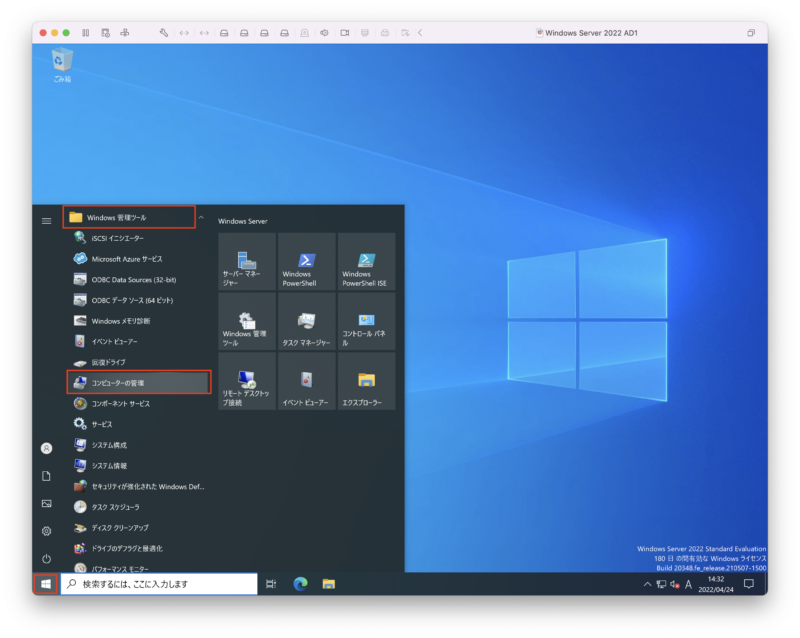
2.「コンピュータの管理」画面の左ペインから、「コンピュータの管理(ローカル)」-「記憶域」-「ディスクの管理」をクリックする。「ディスクの初期化」ダイアログが開くので、「OK」ボタンをクリックする。
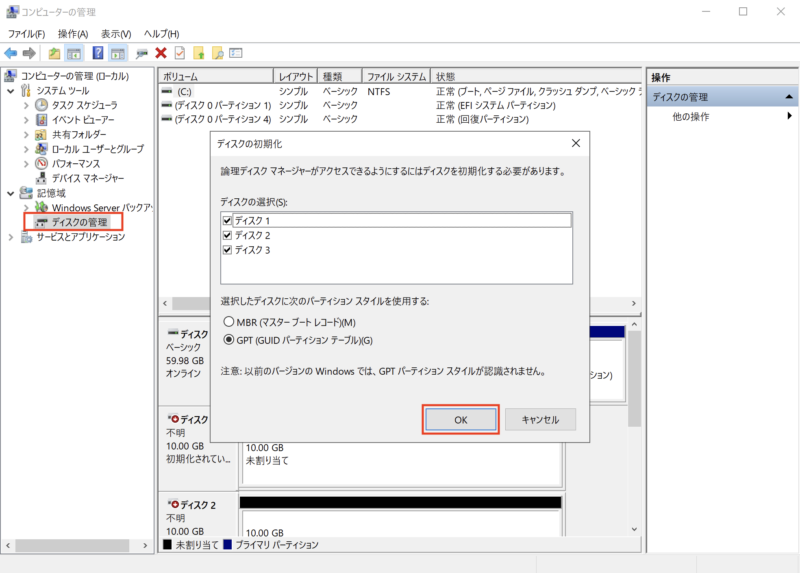
3.初期化が完了すると、このように、各ディスクは未割り当て状態となります。
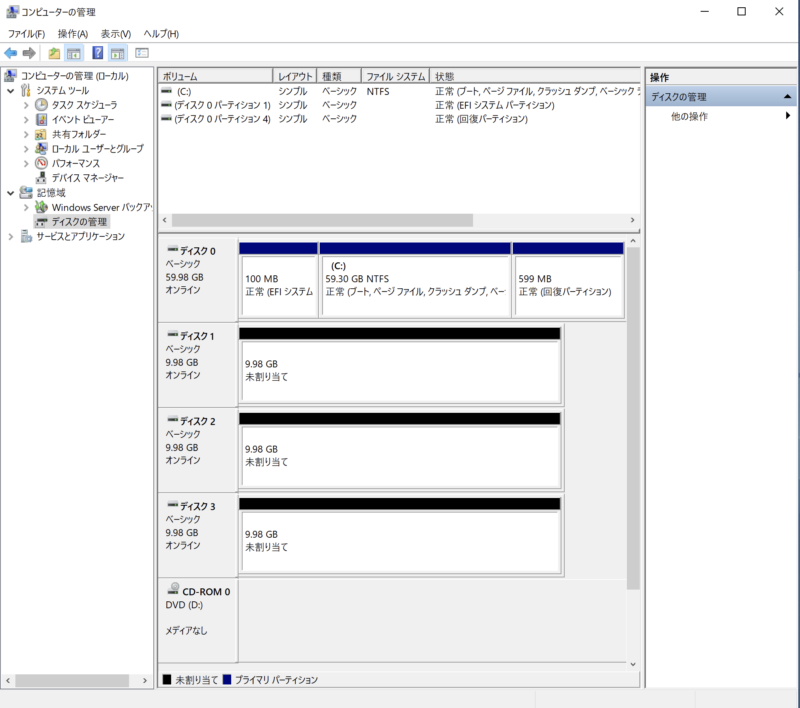
4.続いて、「CD-ROM 0」を選択し、右ボタンクリックで表示されるコンテキストメニューから「ドライブ文字とパスの変更」をクリックする。
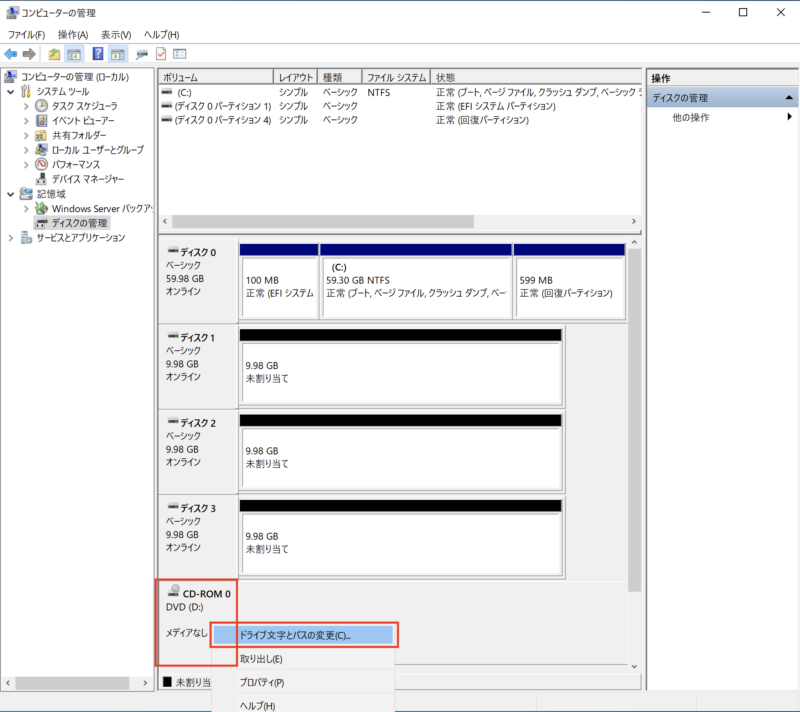
5.「ドライブ文字とパスの変更」ダイアログが開くので、「変更」ボタンをクリックする。
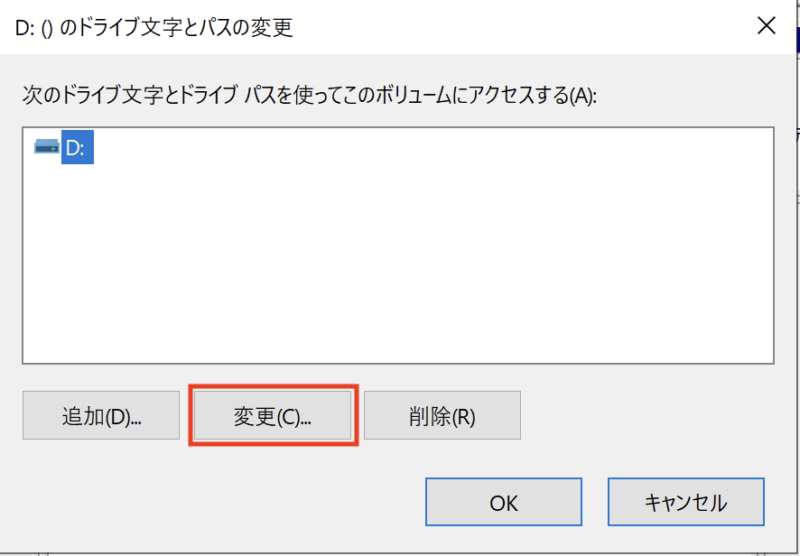
6.ドライブ文字を「Z」に変更し、「OK」ボタンをクリックする。
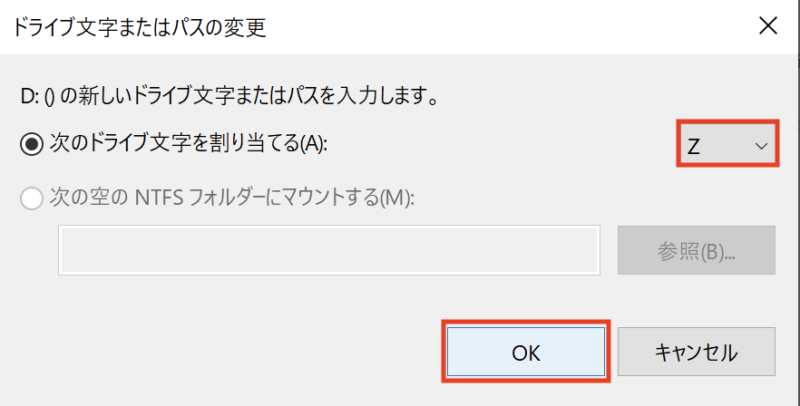
7.ダイアログが表示されるので、「はい」ボタンをクリックする。
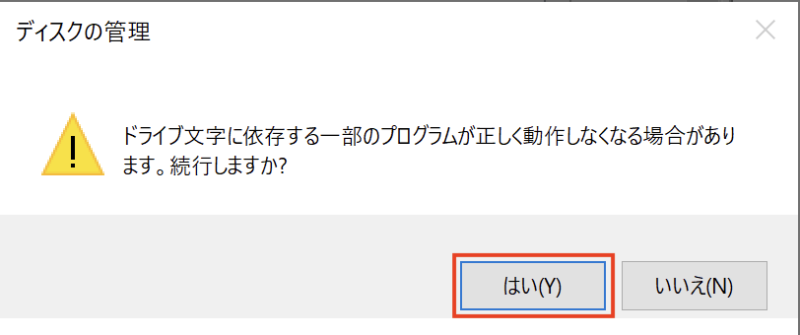
8.「ディスク1」のボリューム領域を選択し、右ボタンクリックで表示されるコンテキストメニューから「新しいシンプルボリューム」をクリックする。
こちらの手順では、ボリューム作成対象ディスクとして「ディスク1」を選択しています。
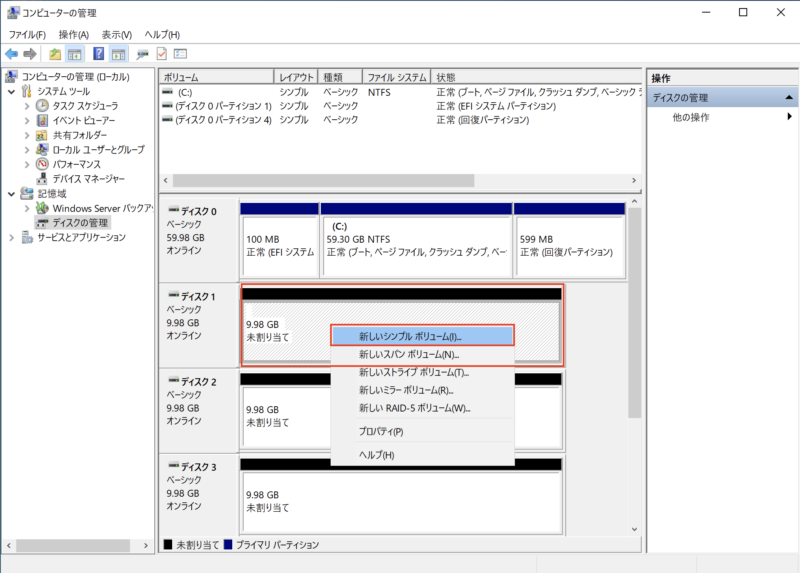
9.「新しいシンプルボリュームウィザード」が開くので、「次へ」ボタンをクリックする。
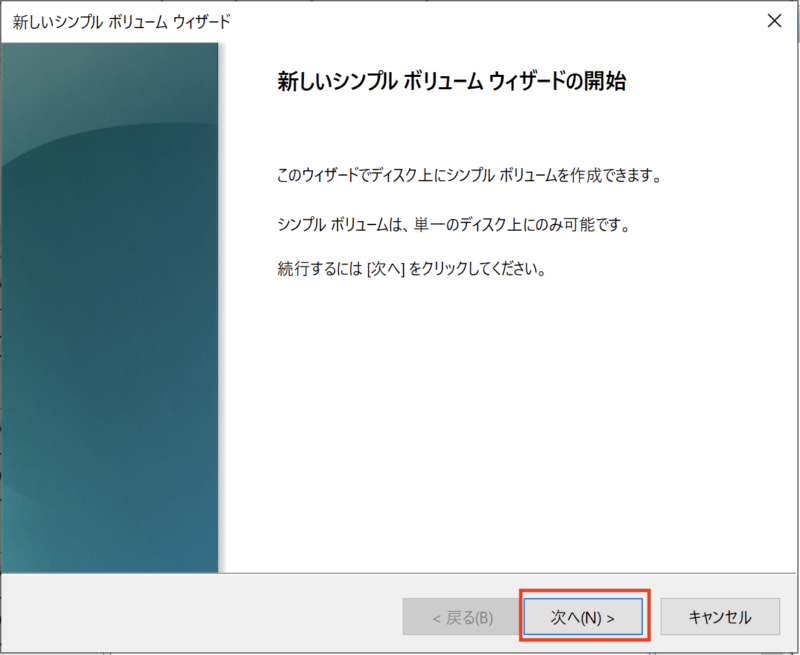
10.「次へ」ボタンをクリックする。
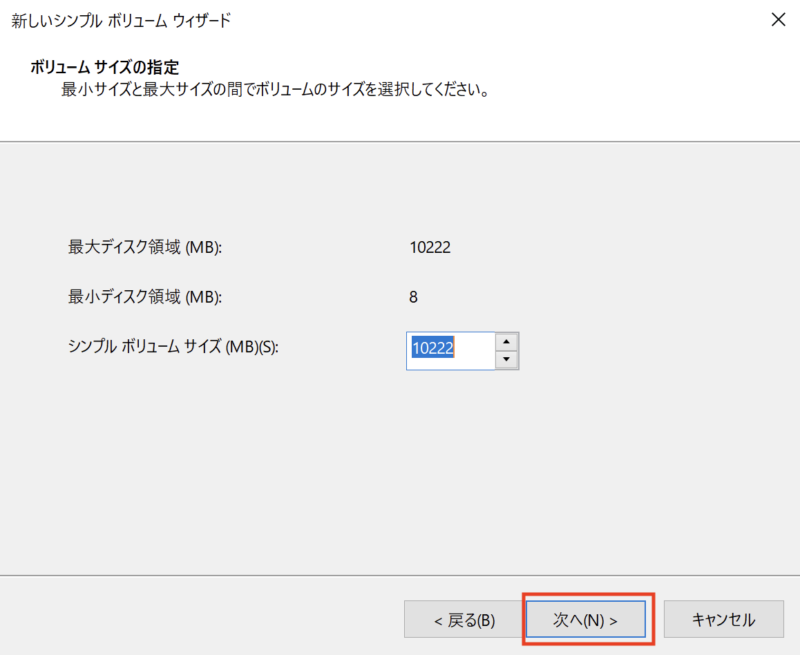
11.「次へ」ボタンをクリックする。
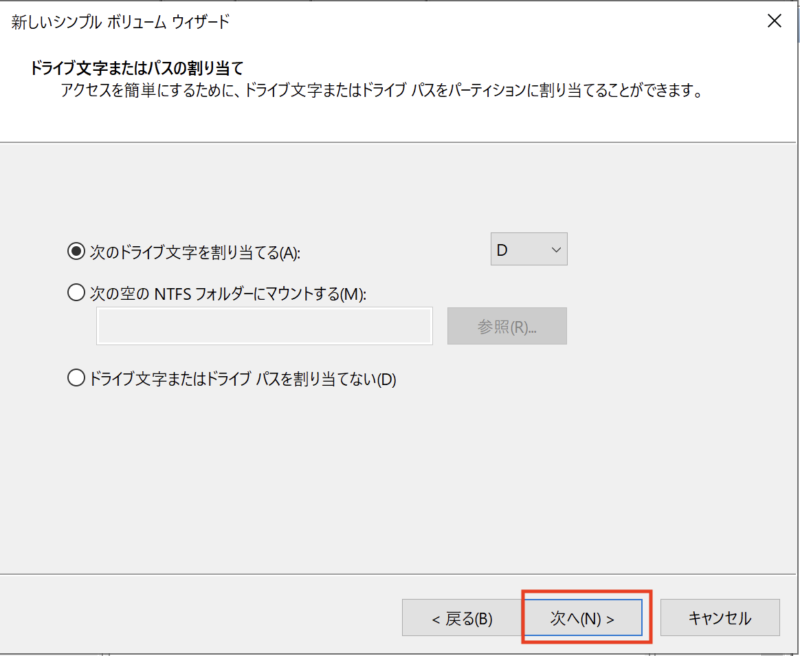
12.「次へ」ボタンをクリックする。
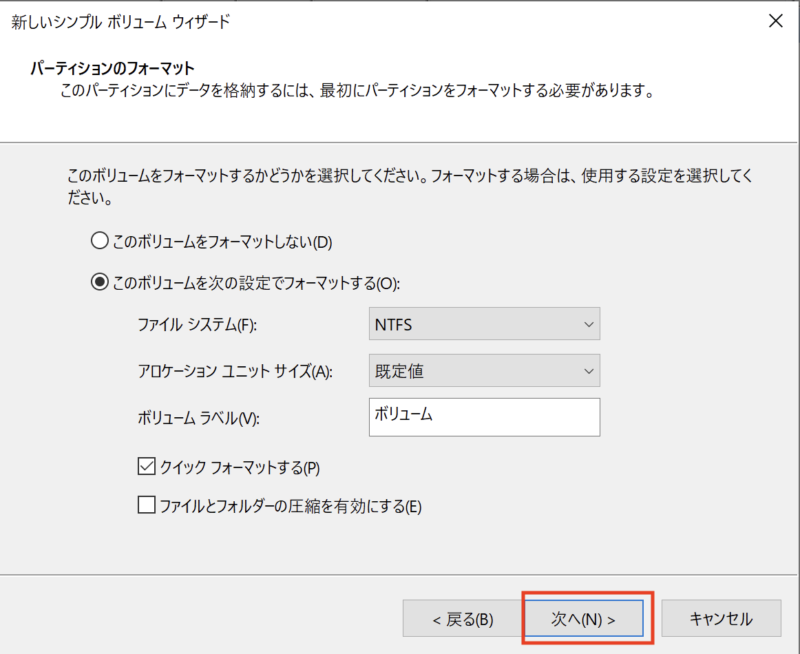
13.「完了」ボタンをクリックする。
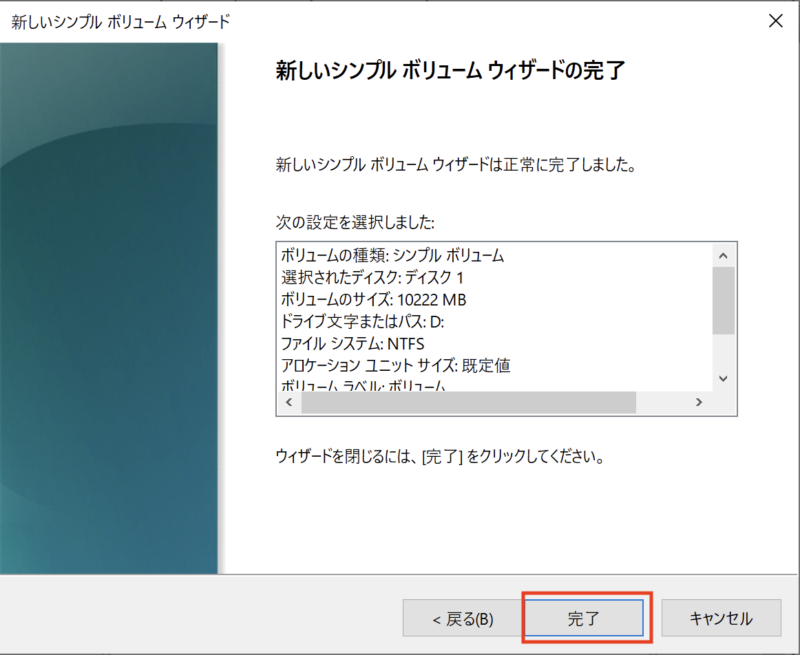
14.ボリュームのフォーマットが完了する。
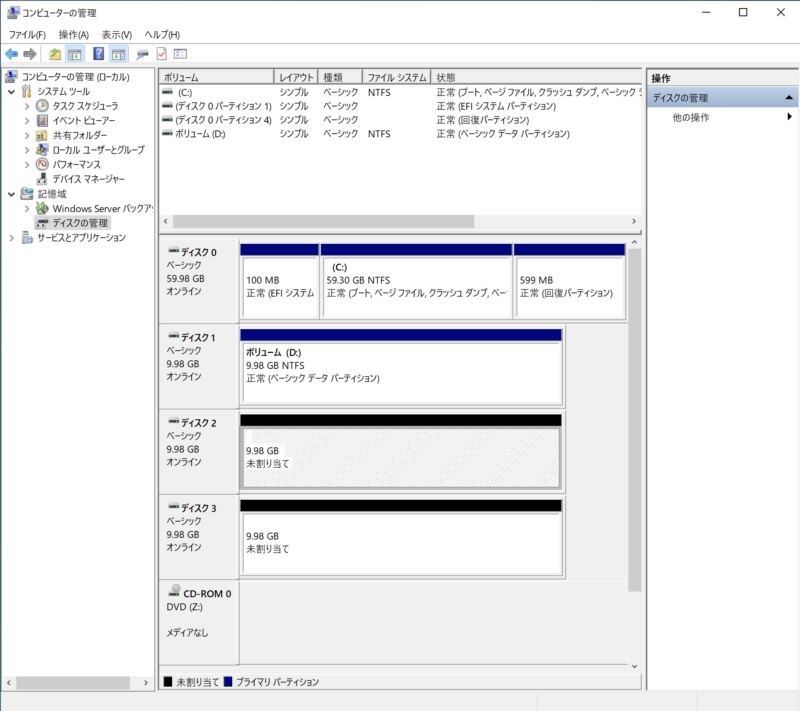
15.他のディスクもフォーマットを行う。
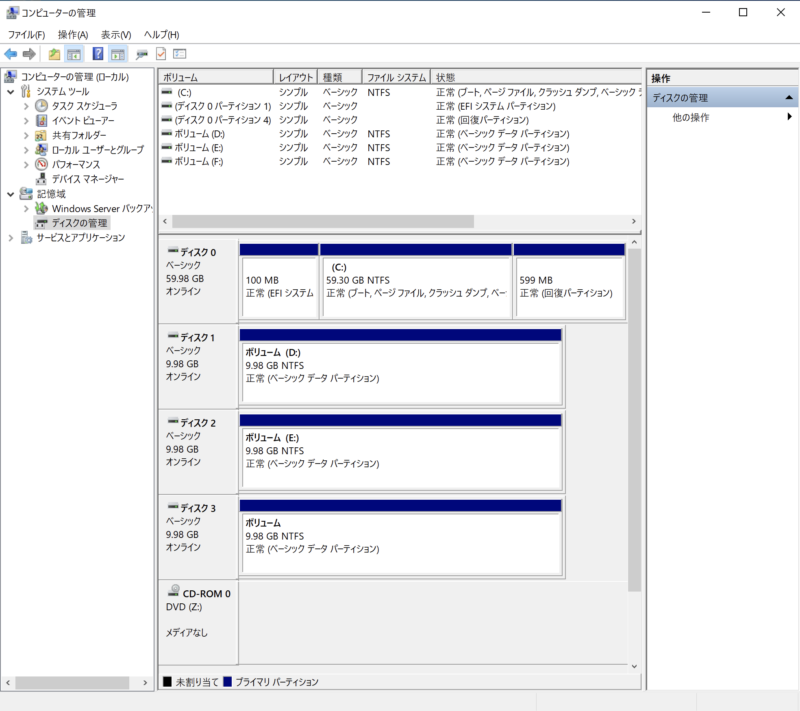
16.「Windowsマーク」-「エクスプローラー」をクリックし、「エクスプローラー」を開く。
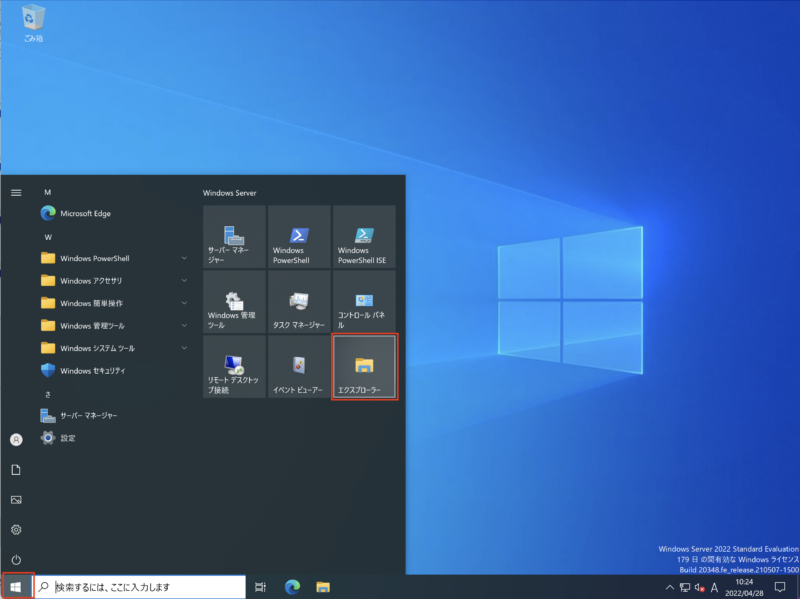
17.「エクスプローラー」画面の左ペインより、「PC」を選択し、ドライブの一覧を表示する。
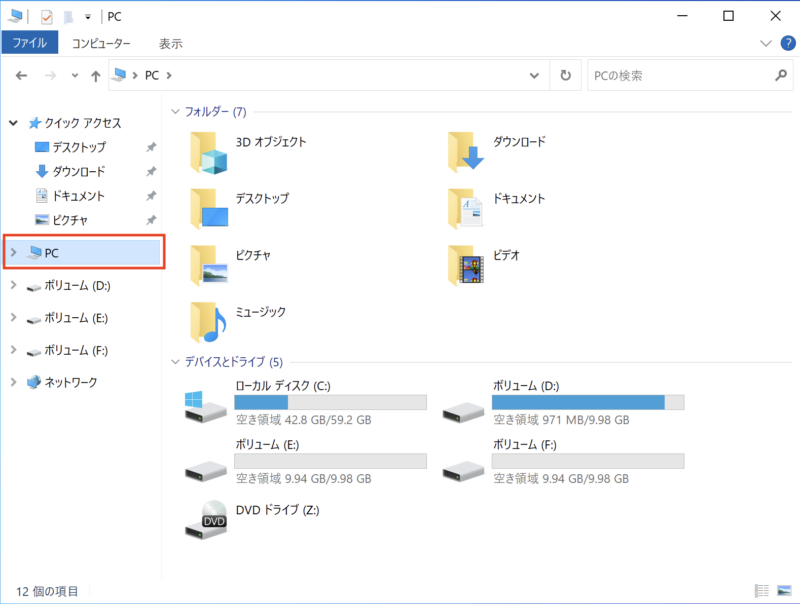
18.名前を変更するドライブを選択し、右ボタンクリックで表示されるコンテキストメニューから「名前の変更」をクリックする。
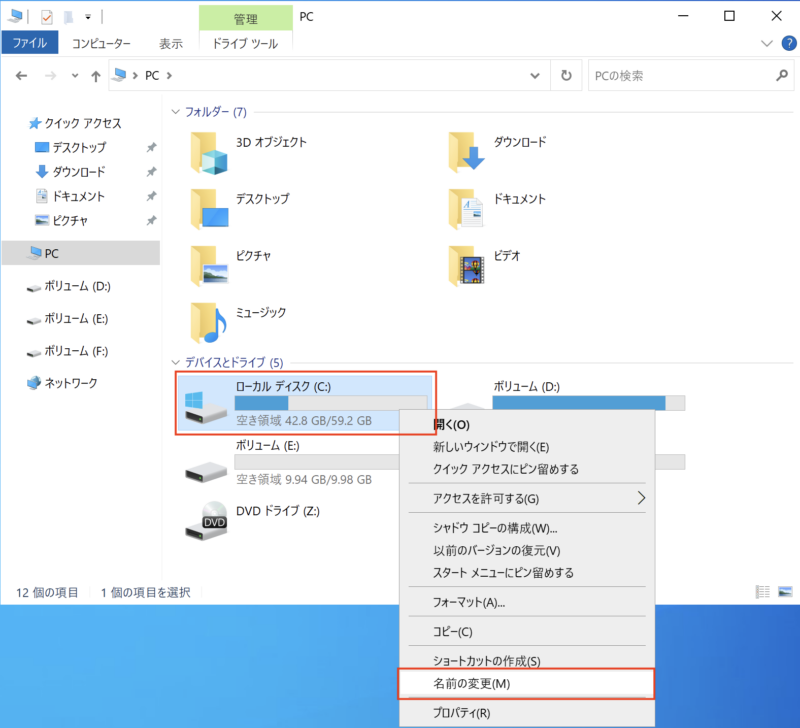
19.新しい名称を入力し、「Enter」キーを押し、変更完了となる。
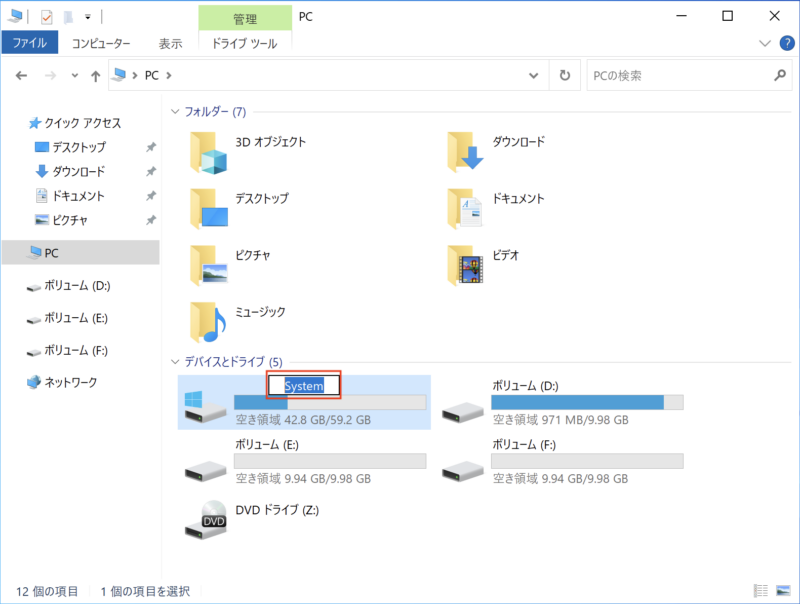
20.他のドライブも同様に名称変更する。
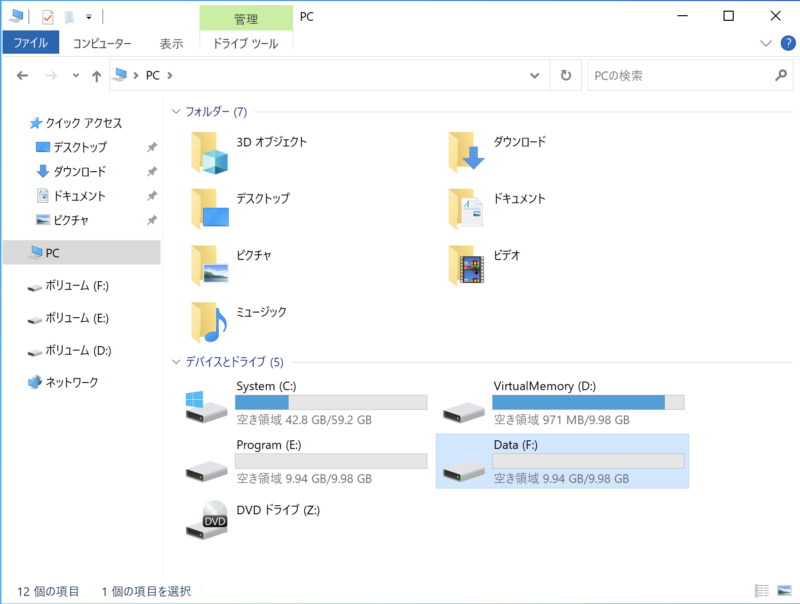
6.仮想メモリ・メモリダンプ設定
1.「Windowsマーク」-「設定マーク」-「設定」をクリックし、「設定」画面を表示する。表示された「Windowsの設定」画面で、「システム」をクリックする。
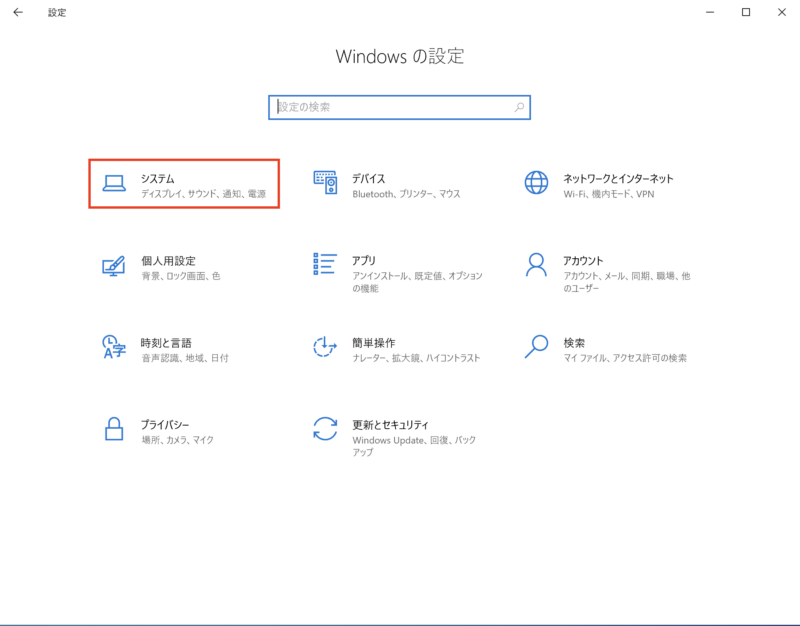
2.「システム」画面で、「詳細設定」をクリックする。
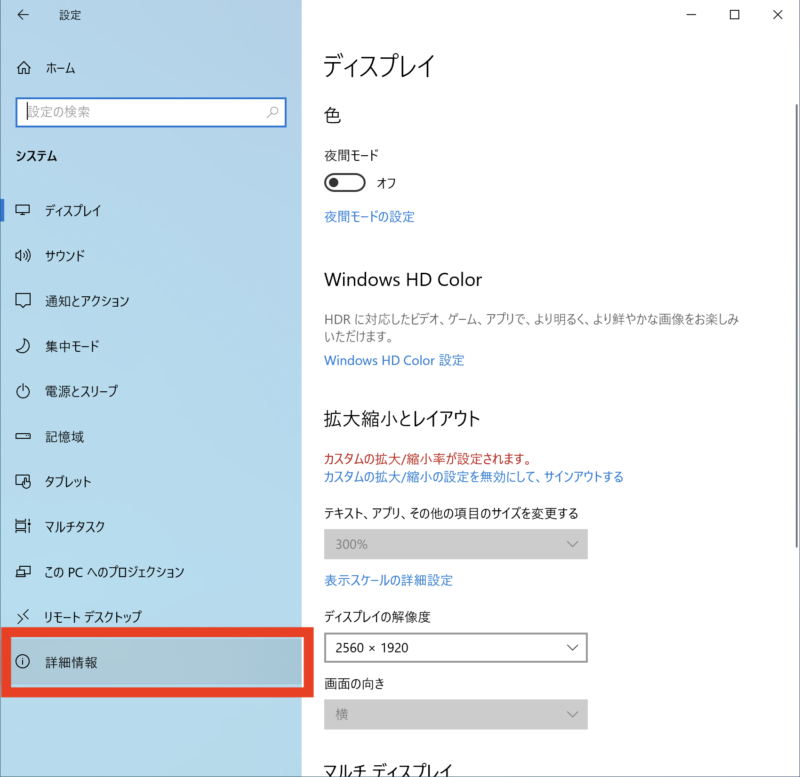
3.「詳細情報」画面で、「システムの詳細設定」をクリックし、「システムのプロパティ」画面を開く。
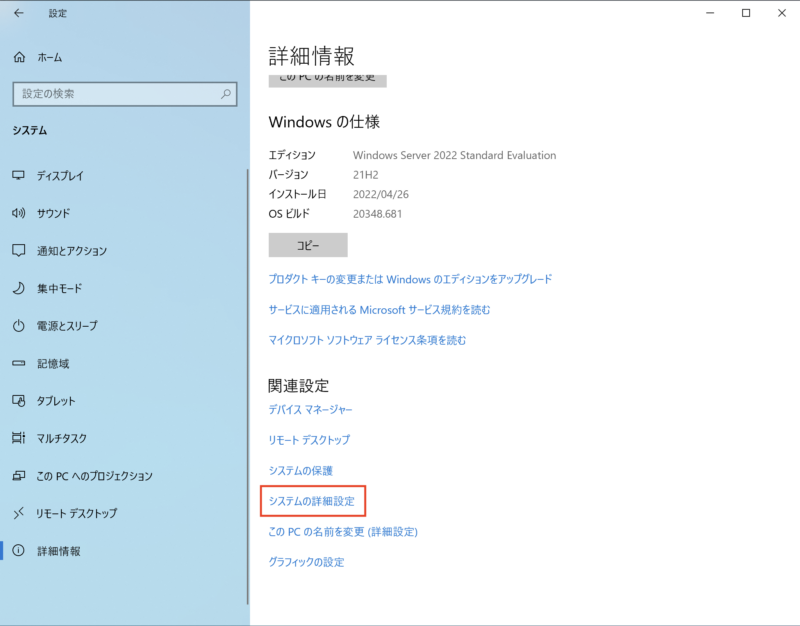
4.「システムのプロパティ」画面で、「詳細設定」タブの「パフォーマンス」-「設定」をクリックし、「パフォーマンスオプション」画面を開く。
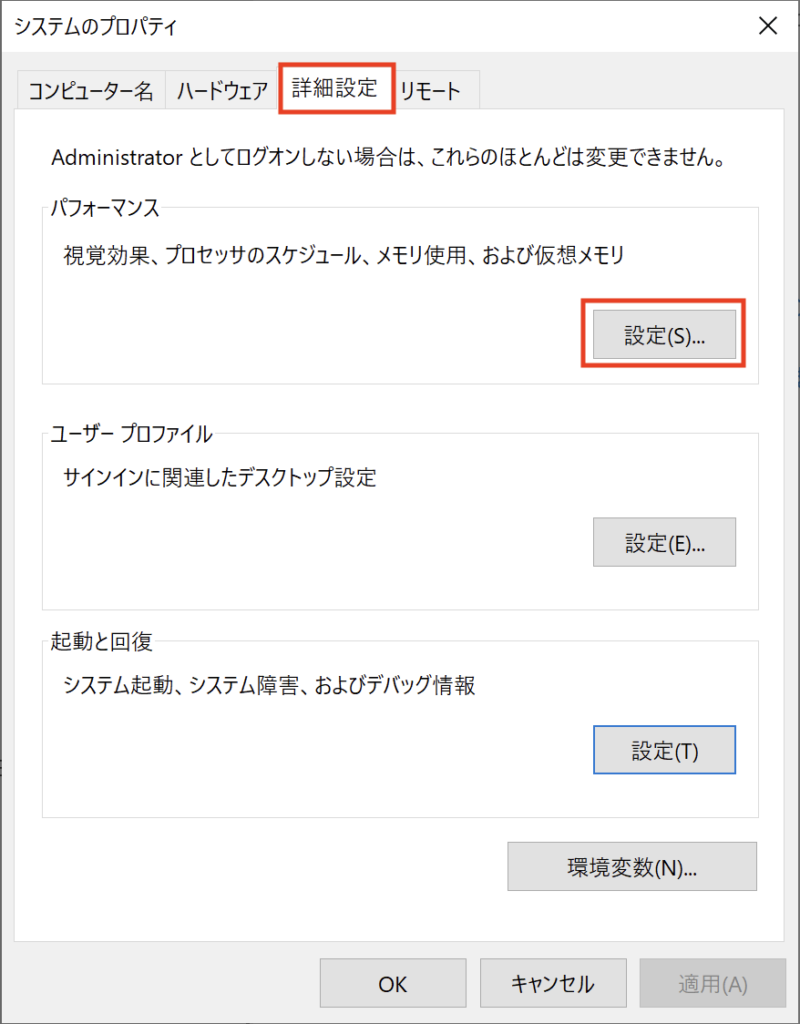
5.「パフォーマンスオプション」画面で、「詳細設定」タブをクリックする。
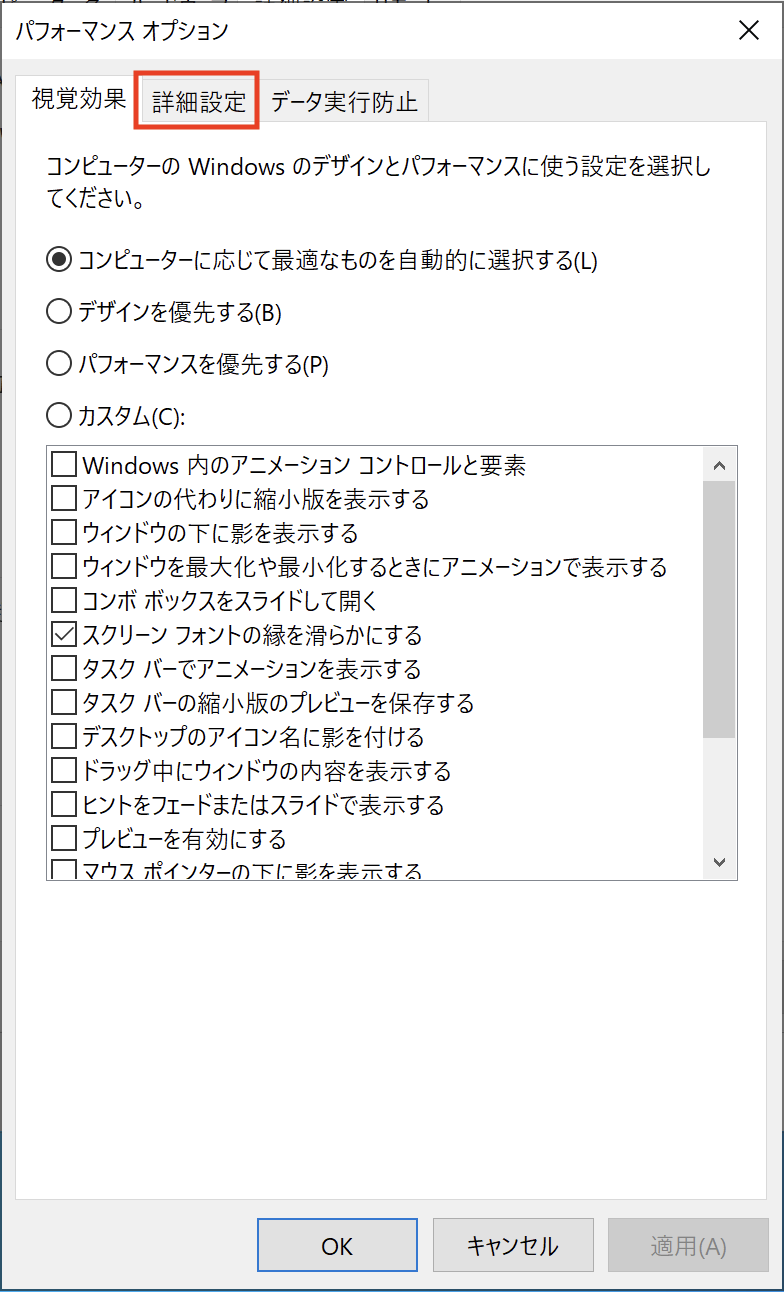
6.「詳細設定」タブの「仮想メモリ」-「変更」をクリックし、「仮想メモリ」画面を開く。
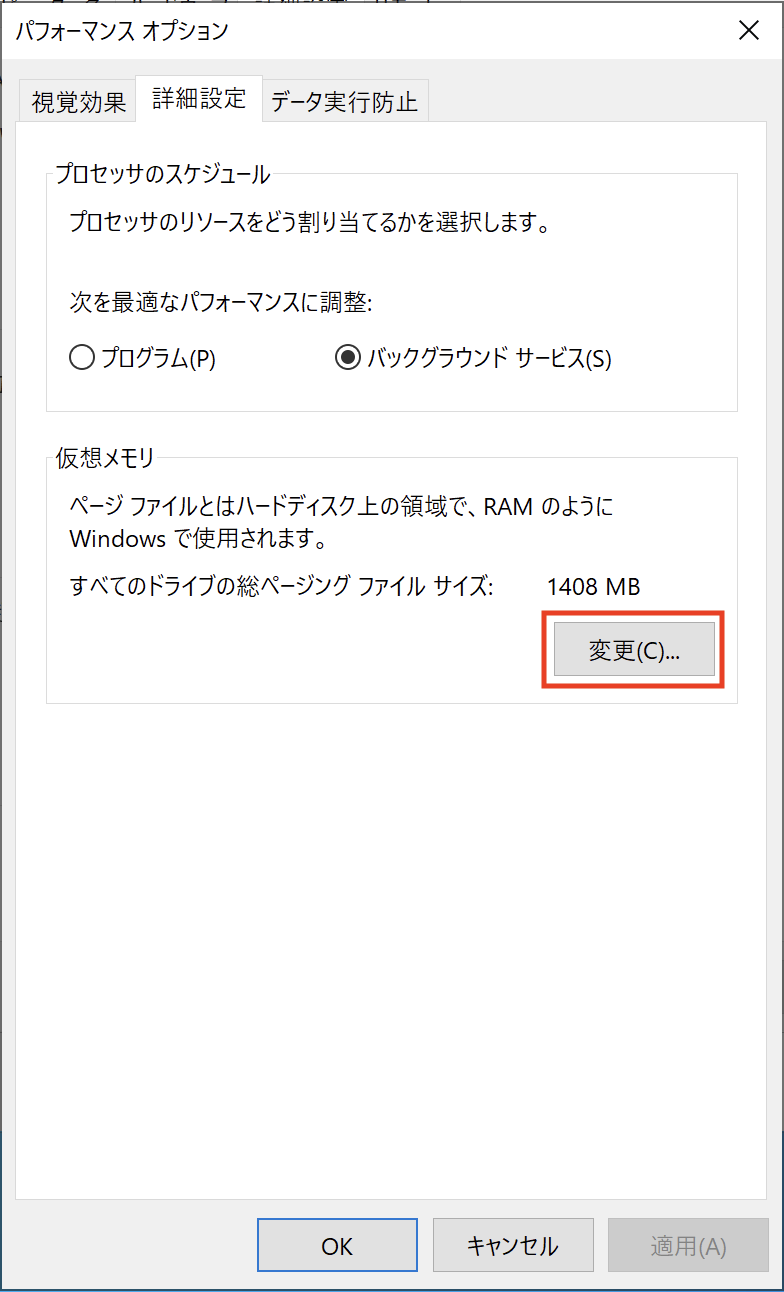
7.「仮想メモリ」画面で、「全てのドライブのページングファイルのサイズを自動的に管理する」チェックボックスのチェックを外す。
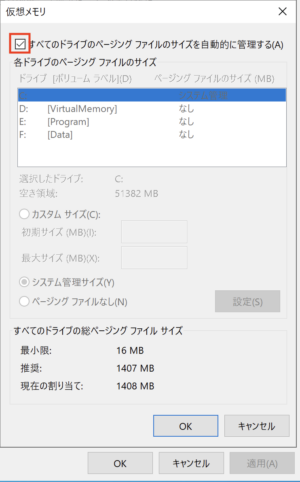
8.「Cドライブ」を選択し、「ページングファイルなし」を選択し、「設定」ボタンをクリックする。
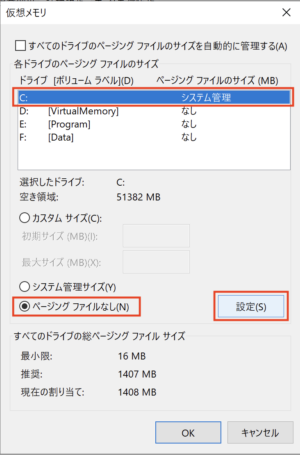
9.警告ダイアログが表示されるので、「はい」をクリックし、ダイアログ画面を閉じる。
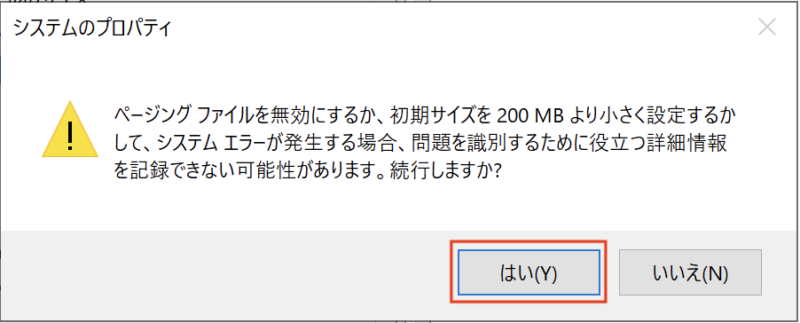
10.続けて、「Dドライブ」を選択し、「カスタムサイズ」を選択し、「初期サイズ」、「最大サイズ」ともに「4608」MB (4GB+0.5GB)を入力し、「設定」ボタンをクリックする。
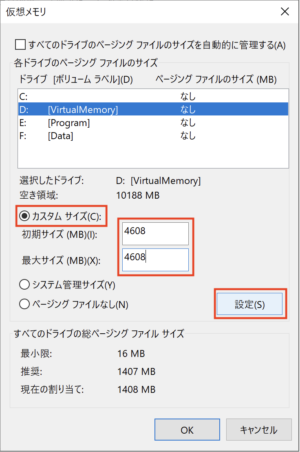
11.設定した内容を確認し、「OK」ボタンをクリックし、「仮想メモリ」画面を閉じる。
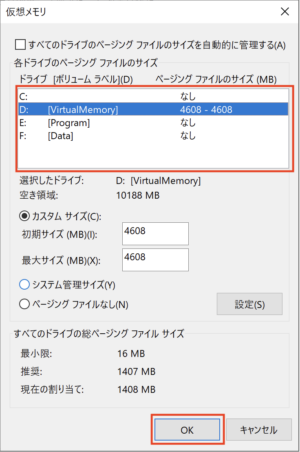
12.「パフォーマンスオプション」画面で、「OK」ボタンをクリックし、画面を閉じる。
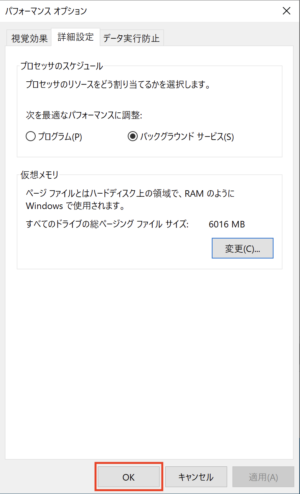
13.「システムのプロパティ」画面の「詳細設定」タブで、「起動と回復」-「設定」をクリックし、「起動と回復」画面を開く。
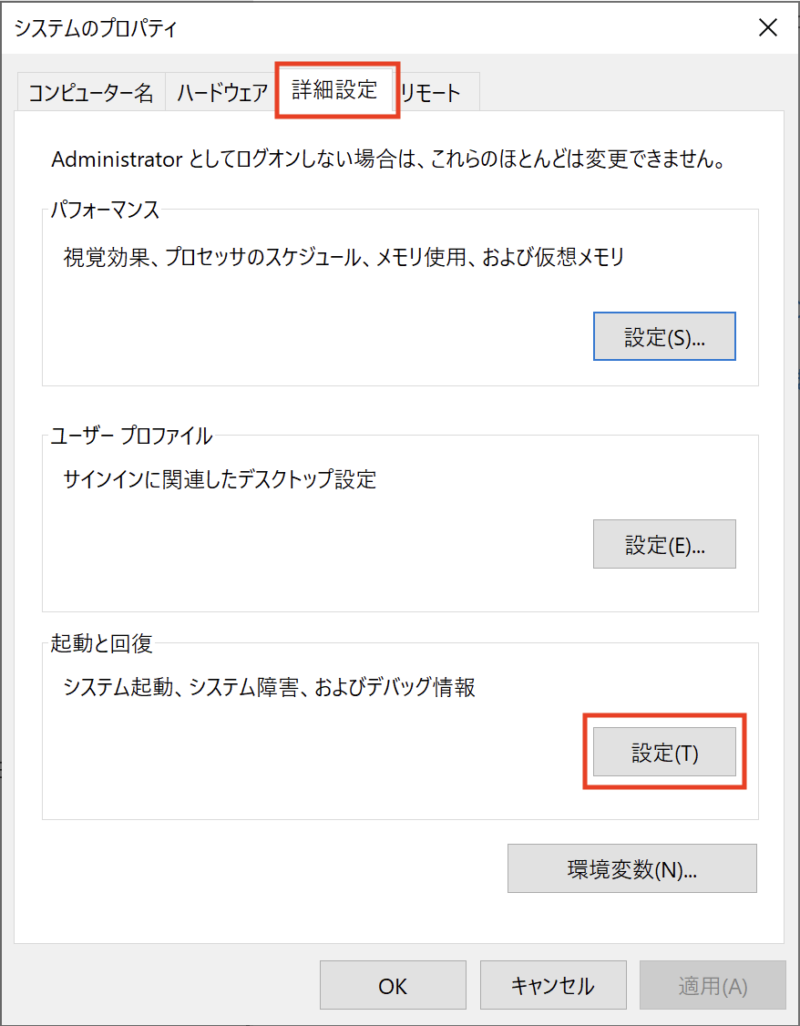
14.「起動と回復」画面で、「ダンプファイル」に「D:¥MEMORY.DMP」をセットし、「OK」ボタンをクリックし、画面を閉じる。
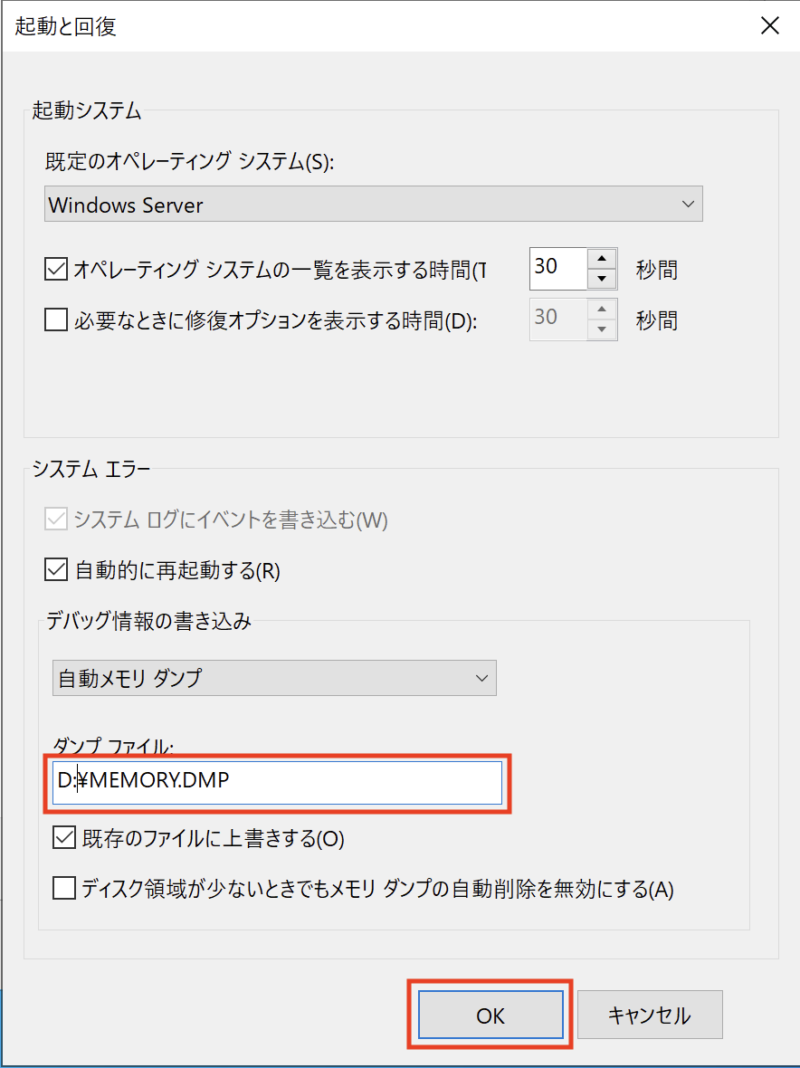
15.「システムのプロパティ」画面で、「OK」ボタンをクリックし、画面を閉じる。
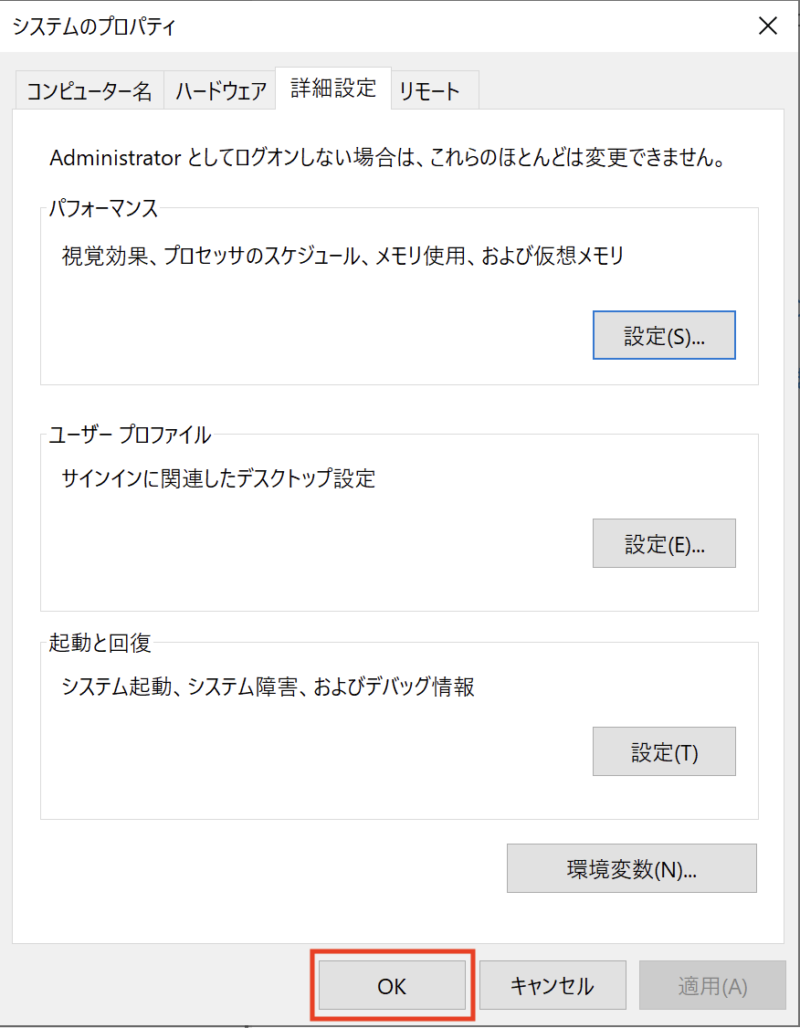
メモリダンプの設定確認(テスト)を行う方法はこちらの記事に記載しています。
7.Windows Update の実施
1.「Windowsマーク」-「設定マーク」-「設定」をクリックし、「設定」画面を表示する。表示された「Windowsの設定」画面で、「更新とセキュリティ」をクリックする。
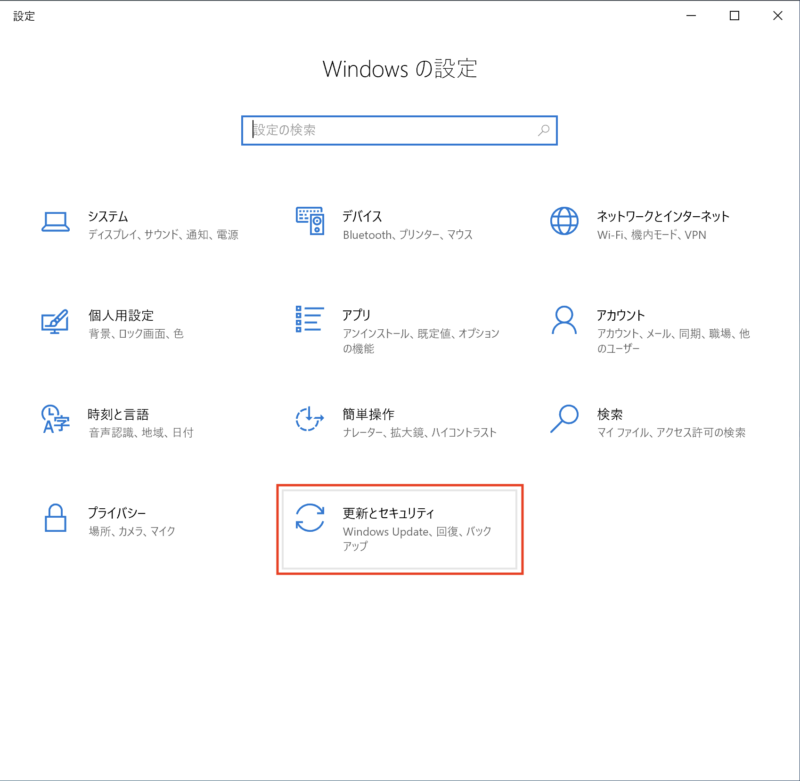
2.「Windows Update」画面で、「今すぐインストール」をクリックする。
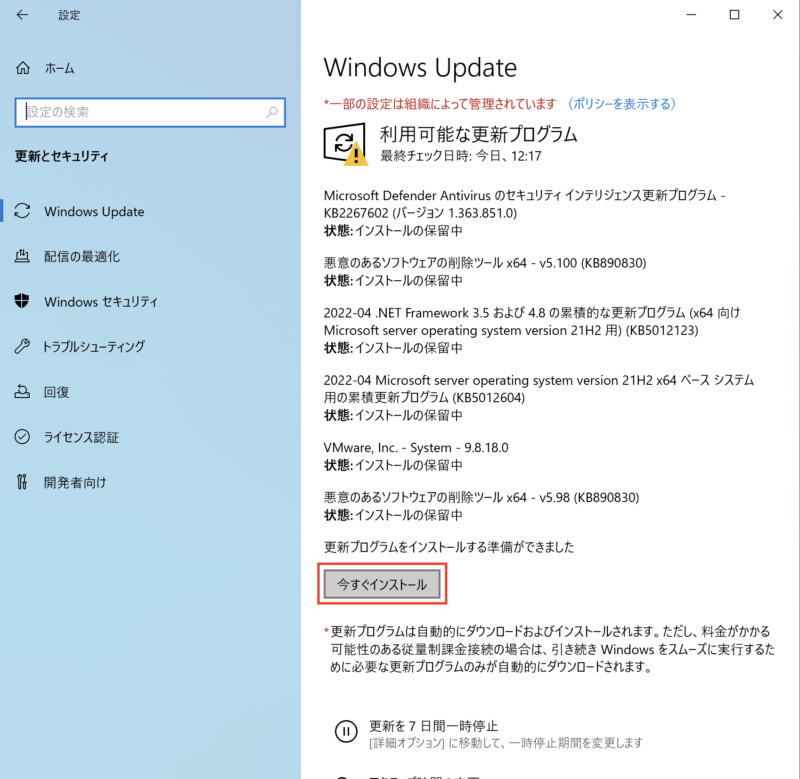
3.「今すぐ再起動する」が表示された場合は、「今すぐ再起動する」をクリックし、再起動する。
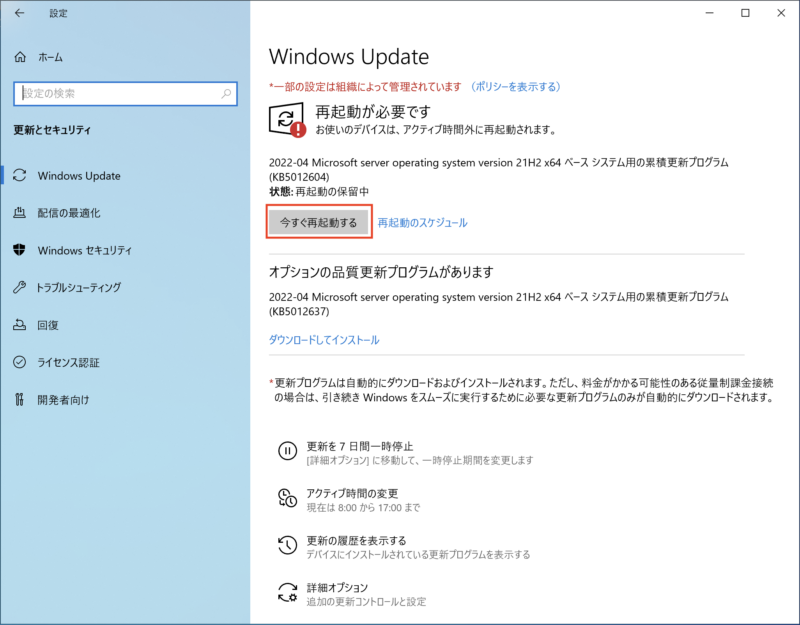
4.オプションの品質更新プログラムは、「ダウンロードしてインストール」をクリックしてインストールする。
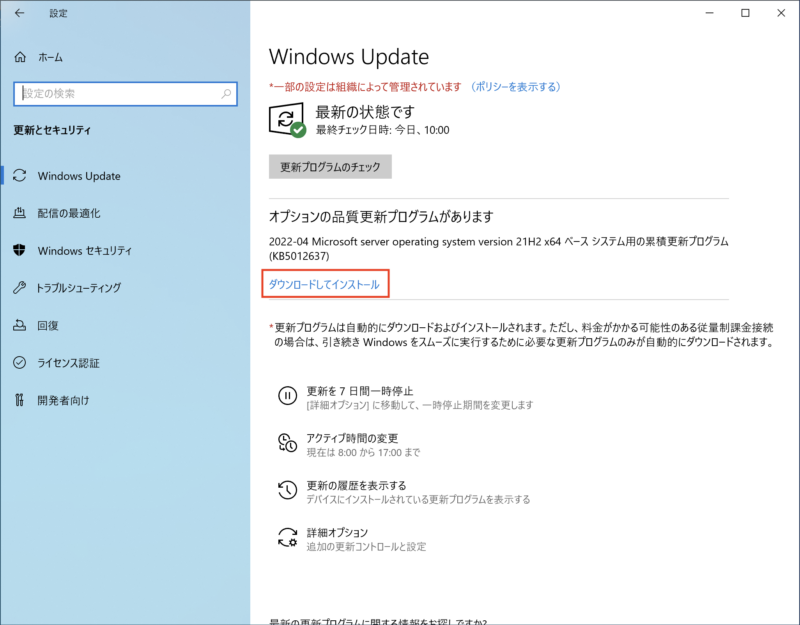
以上
これで、最低限の設定はおわりです。楽しいWindows Server Lifeをお楽しみください。
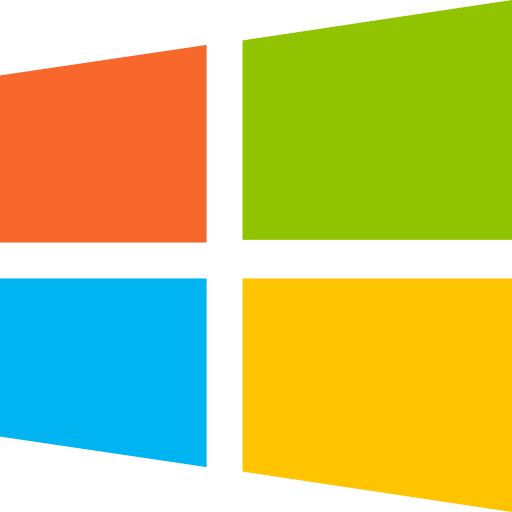
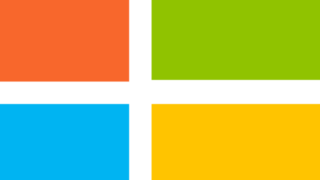
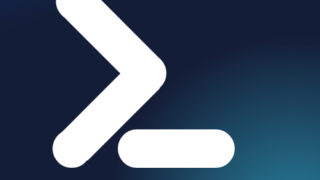
コメント