テンプレート展開するほどじゃないけど、構築対象のサーバ数がそれなりにある。そんな時、コマンドをコピペするだけで設定できると構築も素早く終わっていいですよね。ここでは、Windows Server 2022 をPowerShellを使って設定する方法について記載します。
Windows Server 2022 にインストールされているPowerShellのバージョン($PSVersionTable)は、5.1となります。管理用PowerShellの説明はこちらのサイトに詳細が記載されています。
1.「サーバーマネージャー」画面の自動起動停止
「サーバーマネージャー」画面をコマンドで起動停止するには、ローカルグループポリシーの設定変更をコマンドで行う必要があるのですが、Microsoft社が提供している「ローカル グループ ポリシー オブジェクト (LGPO) ツール」をインストールする必要があるようです。事前にローカルグループポリシーをGUIで設定し、その設定をファイル出力したものを用いて、設定する形ですね。
Microsoft セキュリティ コンプライアンス Toolkit 1.0 ガイド – Windows security | Microsoft Docs
今は、GUIで実施したほうがよさそうです。
2.ホスト名変更
1.ホスト名を変更するPowerShellコマンド
$Hostname = "WIN2022AD2"
Rename-Computer -NewName ${Hostname}出力結果
PS C:\Users\Administrator> $Hostname = "WIN2022AD2"
PS C:\Users\Administrator> Rename-Computer -NewName ${Hostname}
警告: 変更は、コンピューター WIN-LHLGAKUQ9HH の再起動後に有効になります。
PS C:\Users\Administrator>再起動は、この後のネットワーク設定を行なった後で大丈夫です。
3.ネットワーク設定
1.IPアドレス設定を表示するPowerShellコマンド
Get-NetIPConfiguration出力結果
PS C:\Users\Administrator> Get-NetIPConfiguration
InterfaceAlias : Ethernet1
InterfaceIndex : 5
InterfaceDescription : Intel(R) 82574L Gigabit Network Connection
NetProfile.Name : 識別されていないネットワーク
IPv4Address : 172.16.169.157
IPv6DefaultGateway :
IPv4DefaultGateway :
DNSServer : 172.16.169.1
InterfaceAlias : Ethernet0
InterfaceIndex : 7
InterfaceDescription : Intel(R) 82574L Gigabit Network Connection #2
NetProfile.Name : ネットワーク
IPv4Address : 192.168.10.7
IPv6DefaultGateway : fe80::6ee4:daff:fec0:a570
IPv4DefaultGateway : 192.168.10.1
DNSServer : 192.168.10.1
PS C:\Users\Administrator>2.IPアドレスを設定するPowerShellコマンド
#ネットワークアダプタ1のIPアドレス設定
$InterfaceName1 = "Ethernet0"
$IPAddress1 = "192.168.10.202"
$NetMaskLength1 = "24"
$Gateway1 = "192.168.10.1"
New-NetIPAddress -InterfaceAlias ${InterfaceName1} -AddressFamily IPv4 -IPAddress ${IPAddress1} -PrefixLength ${NetMaskLength1} -DefaultGateway ${Gateway1}
#ネットワークアダプタ2のIPアドレス設定
$InterfaceName2 = "Ethernet1"
$IPAddress2 = "192.168.20.202"
$NetMaskLength2 = "24"
New-NetIPAddress -InterfaceAlias ${InterfaceName2} -AddressFamily IPv4 -IPAddress ${IPAddress2} -PrefixLength ${NetMaskLength2}出力結果
PS C:\Users\Administrator> $InterfaceName1 = "Ethernet0"
PS C:\Users\Administrator> $IPAddress1 = "192.168.10.202"
PS C:\Users\Administrator> $NetMaskLength1 = "24"
PS C:\Users\Administrator> $Gateway1 = "192.168.10.1"
PS C:\Users\Administrator> New-NetIPAddress -InterfaceAlias ${InterfaceName1} -AddressFamily IPv4 -IPAddress ${IPAddress1} -PrefixLength ${NetMaskLength1} -DefaultGateway ${Gateway1}
IPAddress : 192.168.10.202
InterfaceIndex : 7
InterfaceAlias : Ethernet0
AddressFamily : IPv4
Type : Unicast
PrefixLength : 24
PrefixOrigin : Manual
SuffixOrigin : Manual
AddressState : Tentative
ValidLifetime : Infinite ([TimeSpan]::MaxValue)
PreferredLifetime : Infinite ([TimeSpan]::MaxValue)
SkipAsSource : False
PolicyStore : ActiveStore
IPAddress : 192.168.10.202
InterfaceIndex : 7
InterfaceAlias : Ethernet0
AddressFamily : IPv4
Type : Unicast
PrefixLength : 24
PrefixOrigin : Manual
SuffixOrigin : Manual
AddressState : Invalid
ValidLifetime : Infinite ([TimeSpan]::MaxValue)
PreferredLifetime : Infinite ([TimeSpan]::MaxValue)
SkipAsSource : False
PolicyStore : PersistentStore
PS C:\Users\Administrator>PS C:\Users\Administrator> $InterfaceName2 = "Ethernet1"
PS C:\Users\Administrator> $IPAddress2 = "192.168.20.202"
PS C:\Users\Administrator> $NetMaskLength2 = "24"
PS C:\Users\Administrator> New-NetIPAddress -InterfaceAlias ${InterfaceName2} -AddressFamily IPv4 -IPAddress ${IPAddress2} -PrefixLength ${NetMaskLength2}
IPAddress : 192.168.20.202
InterfaceIndex : 5
InterfaceAlias : Ethernet1
AddressFamily : IPv4
Type : Unicast
PrefixLength : 24
PrefixOrigin : Manual
SuffixOrigin : Manual
AddressState : Tentative
ValidLifetime : Infinite ([TimeSpan]::MaxValue)
PreferredLifetime : Infinite ([TimeSpan]::MaxValue)
SkipAsSource : False
PolicyStore : ActiveStore
IPAddress : 192.168.20.202
InterfaceIndex : 5
InterfaceAlias : Ethernet1
AddressFamily : IPv4
Type : Unicast
PrefixLength : 24
PrefixOrigin : Manual
SuffixOrigin : Manual
AddressState : Invalid
ValidLifetime : Infinite ([TimeSpan]::MaxValue)
PreferredLifetime : Infinite ([TimeSpan]::MaxValue)
SkipAsSource : False
PolicyStore : PersistentStore
PS C:\Users\Administrator>3.DNSClientServerアドレス設定するPowerShellコマンド
#ネットワークアダプタ1のDNSClientServerのIPアドレス設定
$InterfaceName1 = "Ethernet0"
$DNSServerAddress1 = "192.168.10.1"
Set-DnsClientServerAddress -InterfaceAlias ${InterfaceName1} -ServerAddresses ${DNSServerAddress1} -PassThru$InterfaceName1 = "Ethernet0"
$DNSServerAddress1 = "192.168.10.1"
$DNSServerAddress2 = "192.168.10.2"
Set-DnsClientServerAddress -InterfaceAlias ${InterfaceName1} -ServerAddresses ${DNSServerAddress1},${DNSServerAddress2} -PassThru出力結果
PS C:\Users\Administrator> $InterfaceName1 = "Ethernet0"
PS C:\Users\Administrator> $DNSServerAddress1 = "192.168.10.1"
PS C:\Users\Administrator> Set-DnsClientServerAddress -InterfaceAlias ${InterfaceName1} -ServerAddresses ${DNSServerAddress1} -PassThru
InterfaceAlias Interface Address ServerAddresses
Index Family
-------------- --------- ------- ---------------
Ethernet0 7 IPv4 {192.168.10.1}
Ethernet0 7 IPv6 {}
PS C:\Users\Administrator>4.IPv6無効化設定するPowerShellコマンド
#ネットワークアダプタ1のIPv6無効化設定
$InterfaceName1 = "Ethernet0"
Disable-NetAdapterBinding -Name ${InterfaceName1} -ComponentID ms_tcpip6 -PassThru
#ネットワークアダプタ2のIPv6無効化設定
$InterfaceName2 = "Ethernet1"
Disable-NetAdapterBinding -Name ${InterfaceName2} -ComponentID ms_tcpip6 -PassThru出力結果
PS C:\Users\Administrator> $InterfaceName1 = "Ethernet0"
PS C:\Users\Administrator> Disable-NetAdapterBinding -Name ${InterfaceName1} -ComponentID ms_tcpip6 -PassThru
Name DisplayName ComponentID Enabled
---- ----------- ----------- -------
Ethernet0 インターネット プロトコル バージョン 6 (TCP/IPv6) ms_tcpip6 False
PS C:\Users\Administrator> $InterfaceName2 = "Ethernet1"
PS C:\Users\Administrator> Disable-NetAdapterBinding -Name ${InterfaceName2} -ComponentID ms_tcpip6 -PassThru
Name DisplayName ComponentID Enabled
---- ----------- ----------- -------
Ethernet1 インターネット プロトコル バージョン 6 (TCP/IPv6) ms_tcpip6 False
PS C:\Users\Administrator>5.ネットワークアダプタの名称の変更するPowerShellコマンド
#ネットワークアダプタ1の名称変更
$InterfaceName1 = "Ethernet0"
$NewInterfaceName1 = "Service"
Rename-NetAdapter -Name ${InterfaceName1} -NewName ${NewInterfaceName1} -PassThru
#ネットワークアダプタ2の名称変更
$InterfaceName2 = "Ethernet1"
$NewInterfaceName2 = "Management"
Rename-NetAdapter -Name ${InterfaceName2} -NewName ${NewInterfaceName2} -PassThru出力結果
PS C:\Users\Administrator> $InterfaceName1 = "Ethernet0"
PS C:\Users\Administrator> $NewInterfaceName1 = "Service"
PS C:\Users\Administrator> Rename-NetAdapter -Name ${InterfaceName1} -NewName ${NewInterfaceName1} -PassThru
Name InterfaceDescription ifIndex Status MacAddress LinkSpeed
---- -------------------- ------- ------ ---------- ---------
Service Intel(R) 82574L Gigabit Network Co...#2 7 Up 00-0C-29-3C-2B-EF 1 Gbps
PS C:\Users\Administrator> $InterfaceName2 = "Ethernet1"
PS C:\Users\Administrator> $NewInterfaceName2 = "Management"
PS C:\Users\Administrator> Rename-NetAdapter -Name ${InterfaceName2} -NewName ${NewInterfaceName2} -PassThru
Name InterfaceDescription ifIndex Status MacAddress LinkSpeed
---- -------------------- ------- ------ ---------- ---------
Management Intel(R) 82574L Gigabit Network Conn... 5 Up 00-0C-29-3C-2B-F9 1 Gbps
PS C:\Users\Administrator>6.設定後の再起動
Restart-Computer7.上述のIPアドレス設定を行った後の状態の確認
Get-NetIPConfiguration出力結果
PS C:\Users\Administrator> Get-NetIPConfiguration
InterfaceAlias : Management
InterfaceIndex : 5
InterfaceDescription : Intel(R) 82574L Gigabit Network Connection
NetProfile.Name : 識別されていないネットワーク
IPv4Address : 192.168.20.202
IPv4DefaultGateway :
DNSServer :
InterfaceAlias : Service
InterfaceIndex : 7
InterfaceDescription : Intel(R) 82574L Gigabit Network Connection #2
NetProfile.Name : ネットワーク
IPv4Address : 192.168.10.202
IPv4DefaultGateway : 192.168.10.1
DNSServer : 192.168.10.1
PS C:\Users\Administrator>4.リモートデスクトップの有効化
1.リモートデスクトップを有効化するPowerShellコマンド
Get-CimInstance -Namespace root/CIMV2/TerminalServices -ClassName Win32_TerminalServiceSetting | Invoke-CimMethod -MethodName SetAllowTSConnections -Arguments @{AllowTSConnections=1;ModifyFirewallException=1};出力結果
PS C:\Users\Administrator> Get-CimInstance -Namespace root/CIMV2/TerminalServices -ClassName Win32_TerminalServiceSetting | Invoke-CimMethod -MethodName SetAllowTSConnections -Arguments @{AllowTSConnections=1;ModifyFirewallException=1};
ReturnValue PSComputerName
----------- --------------
0
PS C:\Users\Administrator>5.ディスクの設定
1.CD/DVDドライブのドライブレターをZに変更するPowerShellコマンド
#変更後のドライブレターを設定
$after_letter = "Z"
#CD/DVDドライブの現在のドライブレターを取得
$before_letter = (Get-Volume | ?{$_.DriveType -match 'CD-ROM'}).driveletter
#CD/DVDドライブのドライブ番号を取得
Write-Output "list volume" | DiskPart | ?{$_ -match ("Volume[ ]{1}(?<volume>\d)[ ]*"+ $before_letter)}
$volume = $Matches["volume"]
#CD/DVDドライブのドライブレターを変更
Write-Output ("select volume {0}`nassign letter={1}" -f $volume, $after_letter) | DiskPart出力結果
PS C:\Users\Administrator> $after_letter = "Z"
PS C:\Users\Administrator> $before_letter = (Get-Volume | ?{$_.DriveType -match 'CD-ROM'}).driveletter
PS C:\Users\Administrator> Write-Output "list volume" | DiskPart | ?{$_ -match ("Volume[ ]{1}(?<volume>\d)[ ]*"+ $before_letter)}
Volume 0 D DVD-ROM 0 B メディアなし
PS C:\Users\Administrator> $volume = $Matches["volume"]
PS C:\Users\Administrator> Write-Output ("select volume {0}`nassign letter={1}" -f $volume, $after_letter) | DiskPart
Microsoft DiskPart バージョン 10.0.20348.1
Copyright (C) Microsoft Corporation.
コンピューター: WIN2022AD2
DISKPART>
ボリューム 0 が選択されました。
DISKPART>
DiskPart はドライブ文字またはマウント ポイントを正常に割り当てました。
DISKPART>
PS C:\Users\Administrator> Get-Volume
DriveLetter FriendlyName FileSystemType DriveType HealthStatus OperationalStatus SizeRemaining Size
----------- ------------ -------------- --------- ------------ ----------------- ------------- ----
Z Unknown CD-ROM Healthy Unknown 0 B 0 B
NTFS Fixed Healthy OK 117.49 MB 599 MB
C NTFS Fixed Healthy OK 47.99 GB 59.3 GB
FAT32 Fixed Healthy OK 67.28 MB 96 MB
PS C:\Users\Administrator>2.Cドライブのドライブレターを設定するPowerShellコマンド
$New_C_Label = "System"
Get-Volume -DriveLetter C | Set-Volume -NewFileSystemLabel ${New_C_Label}出力結果
PS C:\Users\Administrator> $New_C_Label = "System"
PS C:\Users\Administrator> Get-Volume -DriveLetter C | Set-Volume -NewFileSystemLabel ${New_C_Label}
PS C:\Users\Administrator> Get-Volume
DriveLetter FriendlyName FileSystemType DriveType HealthStatus OperationalStatus SizeRemaining Size
----------- ------------ -------------- --------- ------------ ----------------- ------------- ----
Z Unknown CD-ROM Healthy Unknown 0 B 0 B
NTFS Fixed Healthy OK 117.49 MB 599 MB
C System NTFS Fixed Healthy OK 47.97 GB 59.3 GB
FAT32 Fixed Healthy OK 67.28 MB 96 MB
PS C:\Users\Administrator>3.未フォーマットのディスクに対して、オンライン、初期化、パーティション作成、フォーマット、ドライブレターを設定するPowerShellコマンド
#ディスクNo.の確認
Get-Disk
#ディスクのオンライン、初期化、パーティション作成、フォーマット、ドライブレター設定
$DiskVolume = @((1, "D", "VirtualMemory"), (2, "E", "Program"),(3, "F", "Data"))
for ($i=0; $i -lt ${DiskVolume}.count; $i++) {
Initialize-Disk -Number ${DiskVolume}[$i][0] -PartitionStyle GPT -PassThru | New-Partition -UseMaximumSize -DriveLetter ${DiskVolume}[$i][1] | Format-Volume -FileSystem NTFS -NewFileSystemLabel ${DiskVolume}[$i][2] -Force
}
#もし、OS再インストール等で初期化済ディスクを再利用する場合は、初期化できないので、それ以降を実施してください。
$DiskVolume = @((1, "D", "VirtualMemory"), (2, "E", "Program"),(3, "F", "Data"))
for ($i=0; $i -lt ${DiskVolume}.count; $i++) {
New-Partition -DiskNumber ${DiskVolume}[$i][0] -UseMaximumSize -DriveLetter ${DiskVolume}[$i][1] | Format-Volume -FileSystem NTFS -NewFileSystemLabel ${DiskVolume}[$i][2] -Force
}
出力結果
PS C:\Users\Administrator> Get-Disk
Number Friendly Name Serial Number HealthStatus OperationalStatus Total Size Partition Style ------ ------------- ------------- ------------ ----------------- ---------- ---------- 0 VMware Virtual NVMe Disk VMWare NVME_0000 Healthy Online 60 GB GPT 1 VMware Virtual NVMe Disk VMWare NVME_0000 Healthy Online 10 GB RAW 2 VMware Virtual NVMe Disk VMWare NVME_0000 Healthy Online 10 GB RAW 3 VMware Virtual NVMe Disk VMWare NVME_0000 Healthy Online 10 GB RAW PS C:\Users\Administrator> $DiskVolume = @((1, "D", "VirtualMemory"), (2, "E", "Program"),(3, "F", "Data"))
PS C:\Users\Administrator> for ($i=0; $i -lt ${DiskVolume}.count; $i++) {
>> Initialize-Disk -Number ${DiskVolume}[$i][0] -PartitionStyle GPT -PassThru | New-Partition -UseMaximumSize -DriveLetter ${DiskVolume}[$i][1] | Format-Volume -FileSystem NTFS -NewFileSystemLabel ${DiskVolume}[$i][2] -Force
>> }
DriveLetter FriendlyName FileSystemType DriveType HealthStatus OperationalStatus SizeRemaining Size
----------- ------------ -------------- --------- ------------ ----------------- ------------- ----
D VirtualMemory NTFS Fixed Healthy OK 9.95 GB 9.98 GB
E Program NTFS Fixed Healthy OK 9.95 GB 9.98 GB
F Data NTFS Fixed Healthy OK 9.95 GB 9.98 GB
PS C:\Users\Administrator> Get-Disk
Number Friendly Name Serial Number HealthStatus OperationalStatus Total Size Partition
Style
------ ------------- ------------- ------------ ----------------- ---------- ----------
0 VMware Virtual NVMe Disk VMWare NVME_0000 Healthy Online 60 GB GPT
1 VMware Virtual NVMe Disk VMWare NVME_0000 Healthy Online 10 GB GPT
2 VMware Virtual NVMe Disk VMWare NVME_0000 Healthy Online 10 GB GPT
3 VMware Virtual NVMe Disk VMWare NVME_0000 Healthy Online 10 GB GPT
PS C:\Users\Administrator>6.仮想メモリ・メモリダンプ設定
1.仮想メモリの設定を行うコマンド
#システムページファイルの自動管理を無効にする
$sys = Get-WmiObject -Class Win32_Computersystem –EnableAllPrivileges
$sys.AutomaticManagedPagefile = $False
$sys.Put()
#システムページファイルの変更前の状態の確認
Get-WmiObject -Class Win32_PageFileSetting | Select-Object *
#Cドライブ上のページファイルを削除
$Settings = Get-WmiObject -Class Win32_PageFileSetting | Where-Object { $_.Name -eq 'C:\pagefile.sys' }
$Settings.Delete()
#Dドライブ上にページファイルを作成
Set-WmiInstance -Class "Win32_PageFileSetting" -Arguments @{Name = "D:\pagefile.sys"; InitialSize = 4608; MaximumSize = 4608}
#システムページファイルの変更後の状態の確認
Get-WmiObject -Class Win32_PageFileSetting | Select-Object *
設定が反映されるのは再起動後です。
出力結果
PS C:\Users\Administrator> $sys = Get-WmiObject -Class Win32_Computersystem –EnableAllPrivileges
PS C:\Users\Administrator> $sys.AutomaticManagedPagefile = $False
PS C:\Users\Administrator> $sys.Put()
Path : \\localhost\root\cimv2:Win32_ComputerSystem.Name="WIN2022AD2"
RelativePath : Win32_ComputerSystem.Name="WIN2022AD2"
Server : localhost
NamespacePath : root\cimv2
ClassName : Win32_ComputerSystem
IsClass : False
IsInstance : True
IsSingleton : False
PS C:\Users\Administrator> Get-WmiObject -Class Win32_PageFileSetting | Select-Object *
PSComputerName : WIN2022AD2
__GENUS : 2
__CLASS : Win32_PageFileSetting
__SUPERCLASS : CIM_Setting
__DYNASTY : CIM_Setting
__RELPATH : Win32_PageFileSetting.Name="C:\\pagefile.sys"
__PROPERTY_COUNT : 6
__DERIVATION : {CIM_Setting}
__SERVER : WIN2022AD2
__NAMESPACE : root\cimv2
__PATH : \\WIN2022AD2\root\cimv2:Win32_PageFileSetting.Name="C:\\pagefile.sys"
Caption : C:\ 'pagefile.sys'
Description : 'pagefile.sys' @ C:\
InitialSize : 0
MaximumSize : 0
Name : C:\pagefile.sys
SettingID : pagefile.sys @ C:
Scope : System.Management.ManagementScope
Path : \\WIN2022AD2\root\cimv2:Win32_PageFileSetting.Name="C:\\pagefile.sys"
Options : System.Management.ObjectGetOptions
ClassPath : \\WIN2022AD2\root\cimv2:Win32_PageFileSetting
Properties : {Caption, Description, InitialSize, MaximumSize...}
SystemProperties : {__GENUS, __CLASS, __SUPERCLASS, __DYNASTY...}
Qualifiers : {dynamic, Locale, provider, UUID}
Site :
Container :
PS C:\Users\Administrator> $Settings = Get-WmiObject -Class Win32_PageFileSetting | Where-Object { $_.Name -eq 'C:\pagefile.sys' }
PS C:\Users\Administrator> $Settings.Delete()
PS C:\Users\Administrator> Set-WmiInstance -Class "Win32_PageFileSetting" -Arguments @{Name = "D:\pagefile.sys"; InitialSize = 4608; MaximumSize = 4608}
__GENUS : 2
__CLASS : Win32_PageFileSetting
__SUPERCLASS : CIM_Setting
__DYNASTY : CIM_Setting
__RELPATH : Win32_PageFileSetting.Name="D:\\pagefile.sys"
__PROPERTY_COUNT : 6
__DERIVATION : {CIM_Setting}
__SERVER : WIN2022AD2
__NAMESPACE : root\cimv2
__PATH : \\WIN2022AD2\root\cimv2:Win32_PageFileSetting.Name="D:\\pagefile.sys"
Caption : D:\ 'pagefile.sys'
Description : 'pagefile.sys' @ D:\
InitialSize : 4608
MaximumSize : 4608
Name : D:\pagefile.sys
SettingID : pagefile.sys @ D:
PSComputerName : WIN2022AD2
PS C:\Users\Administrator> Get-WmiObject -Class Win32_PageFileSetting | Select-Object *
PSComputerName : WIN2022AD2
__GENUS : 2
__CLASS : Win32_PageFileSetting
__SUPERCLASS : CIM_Setting
__DYNASTY : CIM_Setting
__RELPATH : Win32_PageFileSetting.Name="D:\\pagefile.sys"
__PROPERTY_COUNT : 6
__DERIVATION : {CIM_Setting}
__SERVER : WIN2022AD2
__NAMESPACE : root\cimv2
__PATH : \\WIN2022AD2\root\cimv2:Win32_PageFileSetting.Name="D:\\pagefile.sys"
Caption : D:\ 'pagefile.sys'
Description : 'pagefile.sys' @ D:\
InitialSize : 4608
MaximumSize : 4608
Name : D:\pagefile.sys
SettingID : pagefile.sys @ D:
Scope : System.Management.ManagementScope
Path : \\WIN2022AD2\root\cimv2:Win32_PageFileSetting.Name="D:\\pagefile.sys"
Options : System.Management.ObjectGetOptions
ClassPath : \\WIN2022AD2\root\cimv2:Win32_PageFileSetting
Properties : {Caption, Description, InitialSize, MaximumSize...}
SystemProperties : {__GENUS, __CLASS, __SUPERCLASS, __DYNASTY...}
Qualifiers : {dynamic, Locale, provider, UUID}
Site :
Container :
PS C:\Users\Administrator>2.メモリダンプの設定を行うコマンド
#システムの起動と回復設定の確認
$CrashBehaviour = Get-WmiObject -Class Win32_OSRecoveryConfiguration -EnableAllPrivileges
$CrashBehaviour | Format-List *
#ダンプファイルの配置場所の変更
$CrashBehaviour | Set-WmiInstance -Arguments @{ DebugFilePath='D:\MEMORY.DMP' }設定が反映されるのは再起動後です。
出力結果
PS C:\Users\Administrator> $CrashBehaviour = Get-WmiObject -Class Win32_OSRecoveryConfiguration -EnableAllPrivileges
PS C:\Users\Administrator> $CrashBehaviour | Format-List *
PSComputerName : WIN2022AD2
__GENUS : 2
__CLASS : Win32_OSRecoveryConfiguration
__SUPERCLASS : CIM_Setting
__DYNASTY : CIM_Setting
__RELPATH : Win32_OSRecoveryConfiguration.Name="Microsoft Windows Server 2022 Standard Evaluation|C:\\Windows|\\Device\\Harddisk0\\Partiti
on3"
__PROPERTY_COUNT : 15
__DERIVATION : {CIM_Setting}
__SERVER : WIN2022AD2
__NAMESPACE : root\cimv2
__PATH : \\WIN2022AD2\root\cimv2:Win32_OSRecoveryConfiguration.Name="Microsoft Windows Server 2022 Standard Evaluation|C:\\Windows|\\Devi
ce\\Harddisk0\\Partition3"
AutoReboot : True
Caption :
DebugFilePath : %SystemRoot%\MEMORY.DMP
DebugInfoType : 7
Description :
ExpandedDebugFilePath : C:\Windows\MEMORY.DMP
ExpandedMiniDumpDirectory : C:\Windows\Minidump
KernelDumpOnly : False
MiniDumpDirectory : %SystemRoot%\Minidump
Name : Microsoft Windows Server 2022 Standard Evaluation|C:\Windows|\Device\Harddisk0\Partition3
OverwriteExistingDebugFile : True
SendAdminAlert : False
SettingID :
WriteDebugInfo : True
WriteToSystemLog : True
Scope : System.Management.ManagementScope
Path : \\WIN2022AD2\root\cimv2:Win32_OSRecoveryConfiguration.Name="Microsoft Windows Server 2022 Standard Evaluation|C:\\Windows|\\Devi
ce\\Harddisk0\\Partition3"
Options : System.Management.ObjectGetOptions
ClassPath : \\WIN2022AD2\root\cimv2:Win32_OSRecoveryConfiguration
Properties : {AutoReboot, Caption, DebugFilePath, DebugInfoType...}
SystemProperties : {__GENUS, __CLASS, __SUPERCLASS, __DYNASTY...}
Qualifiers : {dynamic, Locale, provider, UUID}
Site :
Container :
PS C:\Users\Administrator> $CrashBehaviour | Set-WmiInstance -Arguments @{ DebugFilePath='D:\MEMORY.DMP' }
DebugFilePath Name SettingID
------------- ---- ---------
D:\MEMORY.DMP Microsoft Windows Server 2022 Standard Evaluation|C:\Windows|\Device\Harddisk0\Partition3
PS C:\Users\Administrator> $CrashBehaviour = Get-WmiObject -Class Win32_OSRecoveryConfiguration -EnableAllPrivileges
PS C:\Users\Administrator> $CrashBehaviour | Format-List *
PSComputerName : WIN2022AD2
__GENUS : 2
__CLASS : Win32_OSRecoveryConfiguration
__SUPERCLASS : CIM_Setting
__DYNASTY : CIM_Setting
__RELPATH : Win32_OSRecoveryConfiguration.Name="Microsoft Windows Server 2022 Standard Evaluation|C:\\Windows|\\Device\\Harddisk0\\Partiti
on3"
__PROPERTY_COUNT : 15
__DERIVATION : {CIM_Setting}
__SERVER : WIN2022AD2
__NAMESPACE : root\cimv2
__PATH : \\WIN2022AD2\root\cimv2:Win32_OSRecoveryConfiguration.Name="Microsoft Windows Server 2022 Standard Evaluation|C:\\Windows|\\Devi
ce\\Harddisk0\\Partition3"
AutoReboot : True
Caption :
DebugFilePath : D:\MEMORY.DMP
DebugInfoType : 7
Description :
ExpandedDebugFilePath : D:\MEMORY.DMP
ExpandedMiniDumpDirectory : C:\Windows\Minidump
KernelDumpOnly : False
MiniDumpDirectory : %SystemRoot%\Minidump
Name : Microsoft Windows Server 2022 Standard Evaluation|C:\Windows|\Device\Harddisk0\Partition3
OverwriteExistingDebugFile : True
SendAdminAlert : False
SettingID :
WriteDebugInfo : True
WriteToSystemLog : True
Scope : System.Management.ManagementScope
Path : \\WIN2022AD2\root\cimv2:Win32_OSRecoveryConfiguration.Name="Microsoft Windows Server 2022 Standard Evaluation|C:\\Windows|\\Devi
ce\\Harddisk0\\Partition3"
Options : System.Management.ObjectGetOptions
ClassPath : \\WIN2022AD2\root\cimv2:Win32_OSRecoveryConfiguration
Properties : {AutoReboot, Caption, DebugFilePath, DebugInfoType...}
SystemProperties : {__GENUS, __CLASS, __SUPERCLASS, __DYNASTY...}
Qualifiers : {dynamic, Locale, provider, UUID}
Site :
Container :
PS C:\Users\Administrator>3.設定後の再起動
Restart-Computerメモリダンプの設定確認(テスト)を行う方法はこちらの記事に記載しています。
7.Windows updateの実施(PSWindowsUpdateモジュールを使用)
1.「PSWindowsUpdate」モジュールのインストールを行うコマンド
Install-Module PSWindowsUpdate出力結果
PS C:\Users\Administrator> Install-Module PSWindowsUpdate
続行するには NuGet プロバイダーが必要です PowerShellGet で NuGet ベースのリポジトリを操作するには、'2.8.5.201' 以降のバージョンの NuGet プロバイダーが必要です。NuGet プロバイダーは 'C:\Program Files\PackageManagement\ProviderAssemblies' または 'C:\Users\Administrator\AppData\Local\PackageManagement\ProviderAssemblies' に配置する必要があります。'Install-PackageProvider -Name NuGet -MinimumVersion 2.8.5.201 -Force' を実行して NuGet プロバイダーをインストールすることもできます。今すぐ PowerShellGet で NuGet プロバイダーをインストールしてインポートしますか? [Y] はい(Y) [N] いいえ(N) [S] 中断(S) [?] ヘルプ (既定値は "Y"): Y
信頼されていないリポジトリ
信頼されていないリポジトリからモジュールをインストールしようとしています。このリポジトリを信頼する場合は、Set-PSRepository
コマンドレットを実行して、リポジトリの InstallationPolicy の値を変更してください。'PSGallery' からモジュールをインストールしますか?
[Y] はい(Y) [A] すべて続行(A) [N] いいえ(N) [L] すべて無視(L) [S] 中断(S) [?] ヘルプ (既定値は "N"): Y
PS C:\Users\Administrator>2.他のMicrosoft製品の更新も行う場合のコマンド
Add-WUServiceManager -MicrosoftUpdate出力結果
PS C:\Users\Administrator> Add-WUServiceManager -MicrosoftUpdate
確認
この操作を実行しますか?
対象 "WIN2022AD2" に対して操作 "(2022/05/02 23:53:24) Register Windows Update Service Manager: 7971f918-a847-4430-9279-4a52d1efe18d" を実行しています。
[Y] はい(Y) [A] すべて続行(A) [N] いいえ(N) [L] すべて無視(L) [S] 中断(S) [?] ヘルプ (既定値は "Y"): Y
ServiceID IsManaged IsDefault Name
--------- --------- --------- ----
7971f918-a847-4430-9279-4a52d1efe18d False False Microsoft Update
PS C:\Users\Administrator>3.WindowsUpdateによる更新プログラムの確認を行うコマンド
#通常の場合の確認
Get-WindowsUpdate
#特定の更新プログラムを指定して取得
Get-WindowsUpdate -KBArticleID 'KBxxxxxxx', 'KBxxxxxxx' -Install出力結果
PS C:\Users\Administrator> Get-WindowsUpdate
ComputerName Status KB Size Title
------------ ------ -- ---- -----
WIN2022AD2 -D----- KB890830 42MB 悪意のあるソフトウェアの削除ツール x64 - v5.98 (KB890830)
WIN2022AD2 ------- KB5010475 47MB .NET Framework 3.5 用の2022-02累積的な更新プログラムのプレビューと x64 (KB5010475) のMicrosoft server operating...
WIN2022AD2 -D----- KB890830 39MB 悪意のあるソフトウェアの削除ツール x64 - v5.100 (KB890830)
WIN2022AD2 ------- KB5012160 47MB .NET Framework 3.5 用の2022-04累積的な更新プログラムのプレビューと x64 (KB5012160) のMicrosoft server operating...
WIN2022AD2 -D----- KB2267602 986MB Microsoft Defender Antivirus のセキュリティ インテリジェンス更新プログラム - KB2267602 (バージョン 1.363.1295.0)
WIN2022AD2 -D----- KB5012604 24GB 2022-04 Microsoft server operating system version 21H2 x64 ベース システム用の累積更新プログラム (KB5012604)
PS C:\Users\Administrator>4.更新プログラムのインストールを行うコマンド
#通常の更新プログラムのインストール
Install-WindowsUpdate
#すべての更新プログラムをインストールした後でコンピューターを自動的に再起動する場合
Install-WindowsUpdate -MicrosoftUpdate -AcceptAll -AutoReboot
#特定の更新プログラムがコンピューターにインストールされないようにする場合
Install-WindowsUpdate -NotKBArticle 'KBxxxxxxx, KBxxxxxxx' -AcceptAll出力結果
PS C:\Users\Administrator> Install-WindowsUpdate
確認 この操作を実行しますか? 対象 "WIN2022AD2" に対して操作 "(2022/05/02 23:58:48) 悪意のあるソフトウェアの削除ツール x64 - v5.98 (KB890830)[42MB]" を実行しています。 [Y] はい(Y) [A] すべて続行(A) [N] いいえ(N) [L] すべて無視(L) [S] 中断(S) [?] ヘルプ (既定値は "Y"): A X ComputerName Result KB Size Title
- ------------ ------ -- ---- -----
1 WIN2022AD2 Accepted KB890830 42MB 悪意のあるソフトウェアの削除ツール x64 - v5.98 (KB890830)
1 WIN2022AD2 Accepted KB5010475 47MB .NET Framework 3.5 用の2022-02累積的な更新プログラムのプレビューと x64 (KB5010475) のMicrosoft server operati...
1 WIN2022AD2 Accepted KB890830 39MB 悪意のあるソフトウェアの削除ツール x64 - v5.100 (KB890830)
1 WIN2022AD2 Accepted KB5012160 47MB .NET Framework 3.5 用の2022-04累積的な更新プログラムのプレビューと x64 (KB5012160) のMicrosoft server operati...
1 WIN2022AD2 Accepted KB2267602 986MB Microsoft Defender Antivirus のセキュリティ インテリジェンス更新プログラム - KB2267602 (バージョン 1.363.1295.0)
1 WIN2022AD2 Accepted KB5012604 24GB 2022-04 Microsoft server operating system version 21H2 x64 ベース システム用の累積更新プログラム (KB5012604)
2 WIN2022AD2 Downloaded KB890830 42MB 悪意のあるソフトウェアの削除ツール x64 - v5.98 (KB890830)
2 WIN2022AD2 Downloaded KB5010475 47MB .NET Framework 3.5 用の2022-02累積的な更新プログラムのプレビューと x64 (KB5010475) のMicrosoft server operati...
2 WIN2022AD2 Downloaded KB890830 39MB 悪意のあるソフトウェアの削除ツール x64 - v5.100 (KB890830)
2 WIN2022AD2 Downloaded KB5012160 47MB .NET Framework 3.5 用の2022-04累積的な更新プログラムのプレビューと x64 (KB5012160) のMicrosoft server operati...
2 WIN2022AD2 Downloaded KB2267602 986MB Microsoft Defender Antivirus のセキュリティ インテリジェンス更新プログラム - KB2267602 (バージョン 1.363.1295.0)
2 WIN2022AD2 Downloaded KB5012604 24GB 2022-04 Microsoft server operating system version 21H2 x64 ベース システム用の累積更新プログラム (KB5012604)
3 WIN2022AD2 Installed KB890830 42MB 悪意のあるソフトウェアの削除ツール x64 - v5.98 (KB890830)
3 WIN2022AD2 Installed KB5010475 47MB .NET Framework 3.5 用の2022-02累積的な更新プログラムのプレビューと x64 (KB5010475) のMicrosoft server operati...
3 WIN2022AD2 Installed KB890830 39MB 悪意のあるソフトウェアの削除ツール x64 - v5.100 (KB890830)
3 WIN2022AD2 Installed KB5012160 47MB .NET Framework 3.5 用の2022-04累積的な更新プログラムのプレビューと x64 (KB5012160) のMicrosoft server operati...
3 WIN2022AD2 Failed KB2267602 986MB Microsoft Defender Antivirus のセキュリティ インテリジェンス更新プログラム - KB2267602 (バージョン 1.363.1295.0)
3 WIN2022AD2 Installed KB5012604 24GB 2022-04 Microsoft server operating system version 21H2 x64 ベース システム用の累積更新プログラム (KB5012604)
Reboot is required. Do it now? [Y / N] (default is 'N')
以上
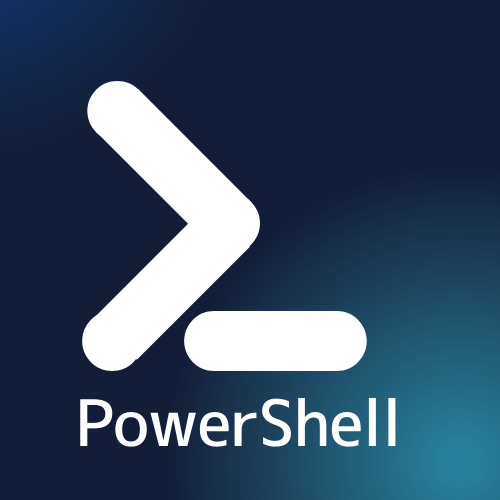
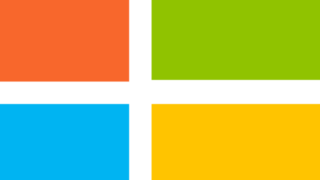
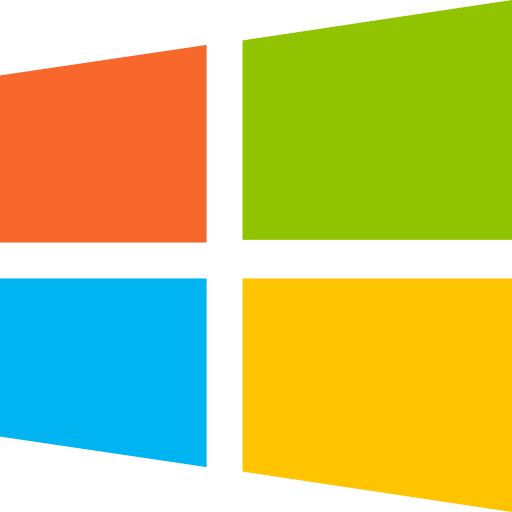
コメント